AngularJS - Menu de Sélection
Bonjour, aspirants programmeurs ! Aujourd'hui, nous allons plonger dans le monde d'AngularJS et explorer une petite fonctionnalité très pratique appelée le Menu de Sélection. Ne vous inquiétez pas si vous êtes nouveau dans le monde de la programmation - je vais vous guider étape par étape, comme j'ai fait pour des centaines d'étudiants au fil des ans. Alors, prenez une tasse de café (ou votre boisson favorite) et c'est parti !
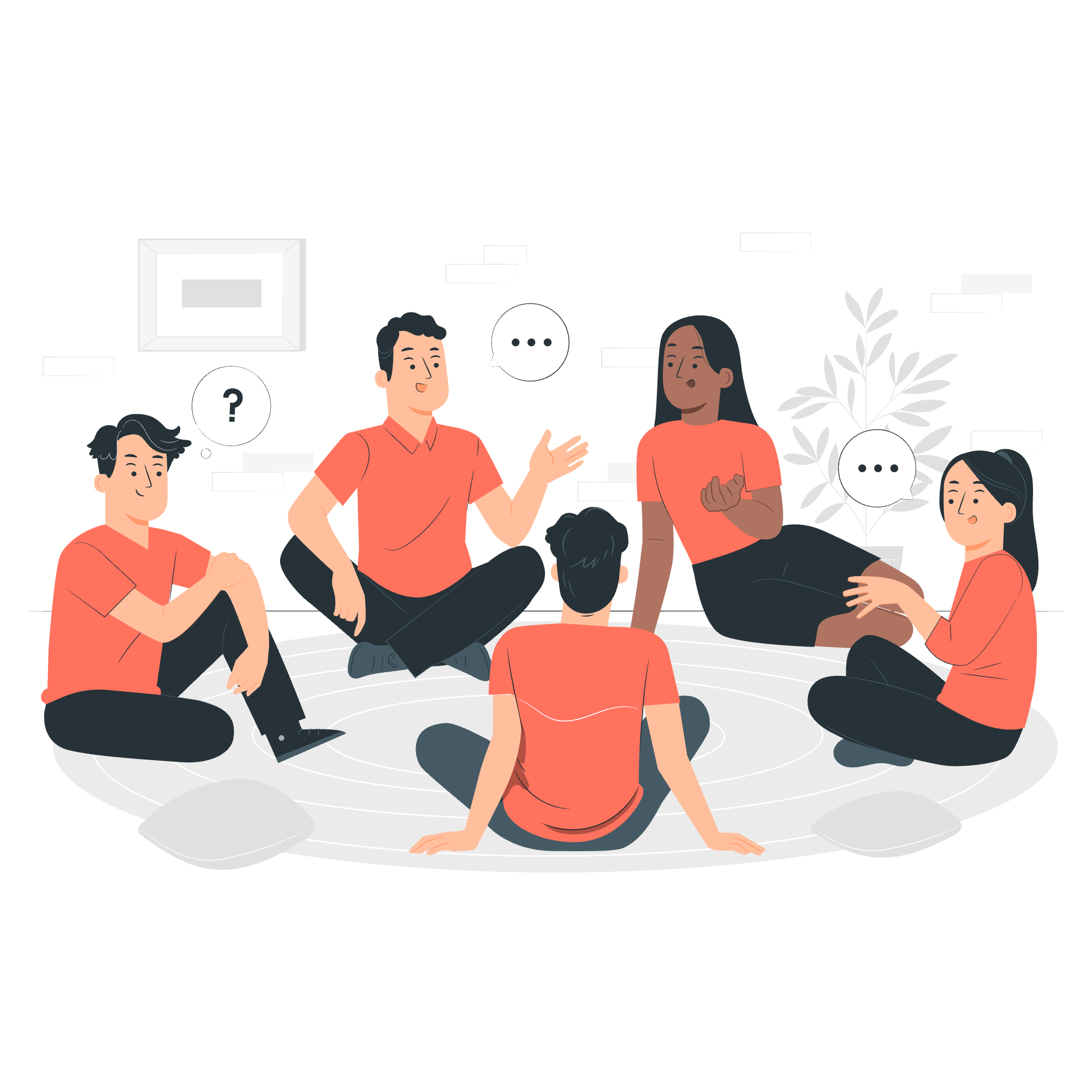
Qu'est-ce qu'un Menu de Sélection ?
Avant de nous pencher sur le code, comprenons ce qu'est un Menu de Sélection. Imaginez que vous êtes dans un restaurant, et le serveur vous tend une carte. Mais ce n'est pas n'importe quelle carte - c'est une carte magique qui change en fonction de votre humeur. C'est essentiellement ce que fait un Menu de Sélection dans AngularJS !
Un Menu de Sélection nous permet d'afficher un contenu différent en fonction d'une condition ou d'une valeur spécifique. C'est comme avoir plusieurs interrupteurs, où actionner un interrupteur allume une lumière spécifique. Dans notre cas, nous basculons entre différentes parties de contenu.
Structure de Base d'un Menu de Sélection
Commençons par la structure de base d'un Menu de Sélection dans AngularJS. Voici un exemple simple :
<div ng-switch on="expression">
<div ng-switch-when="value1">Contenu pour value1</div>
<div ng-switch-when="value2">Contenu pour value2</div>
<div ng-switch-default>Contenu par défaut</div>
</div>Décomposons cela :
-
ng-switch: Cette directive principale crée notre menu de sélection. -
on="expression": C'est là que nous spécifions sur quoi nous basculons. Cela pourrait être une variable, une fonction, ou n'importe quelle expression AngularJS valide. -
ng-switch-when: Cette directive spécifie un cas pour notre bascule. Si l'expression correspond à cette valeur, le contenu à l'intérieur sera affiché. -
ng-switch-default: C'est notre contenu de secours. Si aucun des casng-switch-whenne correspond, ce contenu sera montré.
Un Exemple Pratique
Maintenant, créons un exemple plus pratique. Imaginez que nous construisons une application météo simple qui affiche des messages différents en fonction de la température. Voici comment nous pourrions l'implémenter :
<div ng-controller="WeatherController">
<h2>Météo d'aujourd'hui</h2>
<p>Température : {{temperature}}°C</p>
<div ng-switch on="temperature">
<div ng-switch-when="30">Il fait brûlant ! Restez hydraté !</div>
<div ng-switch-when="20">Parfait pour un pique-nique !</div>
<div ng-switch-when="10">Mieux vaut prendre un manteau !</div>
<div ng-switch-default>Aucun conseil spécifique pour cette température.</div>
</div>
</div>app.controller('WeatherController', function($scope) {
$scope.temperature = 20; // Cela pourrait être mis à jour dynamiquement
});Dans cet exemple, nous basculons en fonction de la valeur temperature. En fonction de la température, un message différent sera affiché à l'utilisateur.
Utilisation de Plages dans le Menu de Sélection
Mais attendez, vous pourriez penser, "Et si je veux afficher un message pour une plage de températures ?" Excellent question ! Nous pouvons utiliser des expressions dans notre ng-switch-when pour y parvenir. Modifions notre exemple :
<div ng-controller="WeatherController">
<h2>Météo d'aujourd'hui</h2>
<p>Température : {{temperature}}°C</p>
<div ng-switch on="true">
<div ng-switch-when="temperature >= 30">Il fait brûlant ! Restez hydraté !</div>
<div ng-switch-when="temperature >= 20 && temperature < 30">Parfait pour un pique-nique !</div>
<div ng-switch-when="temperature >= 10 && temperature < 20">Mieux vaut prendre un manteau !</div>
<div ng-switch-default>Il fait froid dehors !</div>
</div>
</div>Maintenant, nous utilisons on="true" et mettons nos conditions dans les attributs ng-switch-when. Cela nous donne plus de flexibilité dans la définition de nos cas.
Menu de Sélection avec Plusieurs Valeurs
Parfois, vous pourriez vouloir afficher le même contenu pour plusieurs valeurs. AngularJS est là pour vous aider ! Vous pouvez utiliser un tableau de valeurs dans votre ng-switch-when. Voici un exemple :
<div ng-controller="DayController">
<h2>Aujourd'hui c'est : {{day}}</h2>
<div ng-switch on="day">
<div ng-switch-when="['Monday', 'Tuesday', 'Wednesday', 'Thursday', 'Friday']">C'est un jour ouvrable. Il est temps de travailler !</div>
<div ng-switch-when="['Saturday', 'Sunday']">C'est le week-end. Il est temps de se détendre !</div>
<div ng-switch-default>Jour invalide</div>
</div>
</div>app.controller('DayController', function($scope) {
var days = ['Sunday', 'Monday', 'Tuesday', 'Wednesday', 'Thursday', 'Friday', 'Saturday'];
$scope.day = days[new Date().getDay()];
});Cet exemple affichera des messages différents en fonction de savoir si c'est un jour ouvrable ou un week-end.
Meilleures Pratiques pour l'Utilisation du Menu de Sélection
Comme pour toute technique de programmation, il y a quelques meilleures pratiques à garder à l'esprit lors de l'utilisation des Menus de Sélection :
- Gardez-le simple : Si vous vous trouvez avec trop de cas, réfléchissez à une manière plus efficace de structurer votre code.
- Utilisez des expressions significatives : Assurez-vous que votre expression de bascule est claire et compréhensible.
- N'oubliez pas le cas par défaut : Incluez toujours un cas par défaut pour gérer les valeurs imprévues.
- Pensez à la performance : Pour des déclarations de bascule très longues, réfléchissez à une approche différente qui pourrait être plus efficace.
Conclusion
Et voilà, les amis ! Nous avons fait le tour des bases des Menus de Sélection d'AngularJS. Du simple basculement aux exemples plus complexes avec des plages et plusieurs valeurs, vous avez maintenant le pouvoir de créer du contenu dynamique et conditionnel dans vos applications AngularJS.
Souvenez-vous, comme apprendre à rider un vélo, maîtriser AngularJS prend de la pratique. Ne soyez pas découragé si cela ne fonctionne pas immédiatement - continuez à expérimenter, continuez à coder, et avant de savoir, vous serez un expert en basculement !
Bonne programmation, et que vos bascules soient toujours dans la bonne position !
Credits: Image by storyset
