C++ Umgebungssetup: Ein Leitfaden für Anfänger
Hallo da draußen, zukünftige C++-Programmierer! Ich freue mich sehr, euer Guide auf dieser aufregenden Reise in die Welt der C++ zu sein. Als jemand, der seit über einem Jahrzehnt Informatik unterrichtet, kann ich es kaum erwarten, mein Wissen und meine Erfahrung mit euch zu teilen. Lassen Sie uns eintauchen und eure C++-Umgebung einrichten!
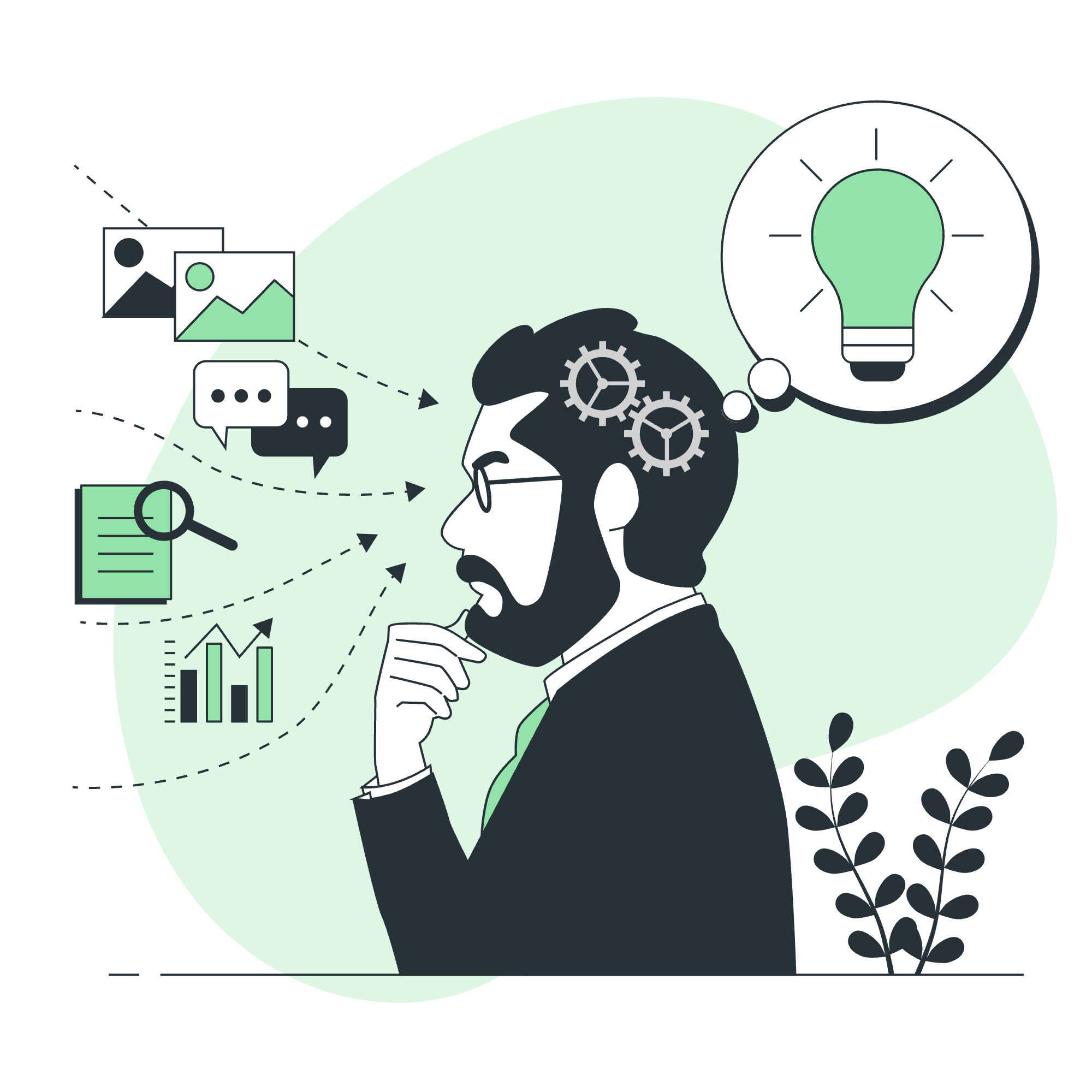
Lokale Umgebungssetup
Bevor wir mit dem Schreiben unseres ersten C++-Programms beginnen, müssen wir unsere Entwicklungsumgebung einrichten. Denkt daran wie das Vorbereiten eures Arbeitsplatzes, bevor ihr ein großes Kunstprojekt beginnt. Ihr würdet doch nicht ohne Leinwand und Pinsel anfangen zu malen, oder?
Was ihr braucht
- Ein Computer (offensichtlich!)
- Ein Texteditor
- Ein C++-Compiler
Lassen wir uns das genauer ansehen:
1. Computer
Das habt ihr wahrscheinlich bereits. C++ kann auf Windows, macOS oder Linux laufen, also wird alles was ihr habt, völlig ausreichen.
2. Texteditor
Ein Texteditor ist der Ort, an dem ihr euren C++-Code schreiben werdet. Es ist wie ein Textverarbeitungsprogramm, aber für Code. Es gibt viele Optionen, aber für Anfänger empfehle ich Visual Studio Code. Es ist kostenlos, benutzerfreundlich und funktioniert auf allen großen Betriebssystemen.
Um Visual Studio Code zu installieren:
- Geht auf die Visual Studio Code-Website
- Laden Sie die Version für euer Betriebssystem herunter
- Führt den Installer aus und folgt den Anweisungen
Wenn es installiert ist, öffnet Visual Studio Code. Ihr werdet eine Willkommensseite sehen. Macht euch keine Sorgen über alle Optionen; wir werden sie im Laufe der Zeit erkunden.
3. C++-Compiler
Jetzt wird die Magie passieren. Ein Compiler verwandelt euren C++-Code in ein Programm, das euer Computer ausführen kann. Es ist wie ein Übersetzer, der eure Anweisungen in eine Sprache übersetzt, die euer Computer versteht.
Installation des GNU C/C++ Compilers
Die GNU Compiler Collection (GCC) ist ein beliebter, kostenloser Compiler, den wir verwenden werden. Der Installationsprozess unterscheidet sich je nach Betriebssystem.
Für Windows-Benutzer
- Laden Sie MinGW-w64 von der offiziellen Website herunter
- Führt den Installer aus
- Wählt eure Einstellungen aus (für Anfänger sind die Standardoptionen in Ordnung)
- Fügt MinGW zu eurem Systempfad hinzu
Um MinGW zu eurem Pfad hinzuzufügen:
- Rechtsklick auf 'Dieser PC' oder 'Mein Computer' und 'Eigenschaften' auswählen
- Klickt auf 'Erweiterte Systemeinstellungen'
- Klickt auf 'Umgebungsvariablen'
- Unter 'Systemvariablen', findet und wählt 'Path' aus und klickt auf 'Bearbeiten'
- Klickt auf 'Neu' und fügt den Pfad zu eurem MinGW bin-Ordner hinzu (normalerweise C:\MinGW\bin)
Für macOS-Benutzer
MacOS-Benutzer haben es einfach! Der C++-Compiler ist bereits vorinstalliert. Ihr müsst nur die Xcode Command Line Tools installieren:
- Öffnet Terminal
- Gebt den folgenden Befehl ein und drückt Enter:
xcode-select --install- Folgt den Anweisungen, um die Installation abzuschließen
Für Linux-Benutzer
Die meisten Linux-Distributionen kommen mit GCC vorinstalliert. Um zu überprüfen, ob ihr es habt:
- Öffnet Terminal
- Gebt den folgenden Befehl ein und drückt Enter:
g++ --versionWenn ihr Versionsinformationen seht, seid ihr bereit! Wenn nicht, könnt ihr GCC mit eurem Distributions-Paketmanager installieren. Für Ubuntu oder Debian würdet ihr folgendes verwenden:
sudo apt-get update
sudo apt-get install build-essentialÜberprüfen eurer Setup
Jetzt, da wir alles installiert haben, lassen wir uns sicherstellen, dass es korrekt funktioniert. Wir schreiben ein einfaches "Hello, World!"-Programm - das traditionelle erste Programm für jeden neuen Programmierer.
- Öffnet Visual Studio Code
- Erstellt eine neue Datei und speichert sie als
hello.cpp - Gebt den folgenden Code ein:
#include <iostream>
int main() {
std::cout << "Hello, World!" << std::endl;
return 0;
}Lassen wir das genauer ansehen:
-
#include <iostream>weist den Compiler an, die Ein-/Ausgabestream-Bibliothek einzuschließen, die wir für das Ausgeben auf die Konsole benötigen. -
int main()ist die Hauptfunktion, in der unser Programm startet. -
std::cout << "Hello, World!" << std::endl;gibt "Hello, World!" auf die Konsole aus. -
return 0;weist das Betriebssystem darauf hin, dass unser Programm erfolgreich beendet wurde.
- Speichert die Datei
- Öffnet ein Terminal in Visual Studio Code (Terminal -> Neues Terminal)
- Navigiert zum Verzeichnis, in dem ihr
hello.cppgespeichert habt - Kompiliert das Programm, indem ihr den folgenden Befehl eingebt:
g++ hello.cpp -o hello- Führt das Programm aus:
- Auf Windows:
hello - Auf macOS/Linux:
./hello
Wenn ihr "Hello, World!" in der Konsole seht, gratuliere ich euch! Eure C++-Umgebung ist eingerichtet und funktioniert korrekt.
Häufig verwendete Methoden in C++
Jetzt, da wir unsere Umgebung eingerichtet haben, schauen wir uns einige häufig verwendete Methoden in C++ an. Hier ist eine Tabelle der häufig verwendeten Methoden:
| Methode | Beschreibung | Beispiel |
|---|---|---|
| cout | Gibt Ausgabe auf die Konsole aus | std::cout << "Hello, World!"; |
| cin | Lies Eingabe von der Konsole | std::cin >> variable; |
| endl | Beendet die aktuelle Zeile | std::cout << "Hello" << std::endl; |
| getline | Lies eine Zeile Text | std::getline(std::cin, string_variable); |
| push_back | Fügt ein Element zu einem Vektor hinzu | vector_name.push_back(element); |
| size | Gibt die Größe eines Behälters zurück | vector_name.size(); |
| find | Sucht nach einem Element | string_name.find("substring"); |
| substr | Extrahiert einen Teilstring | string_name.substr(start_pos, length); |
Wir werden diese Methoden und viele mehr erkunden, während wir unsere Reise durch C++ fortsetzen. Denkt daran, das Lernen zu programmieren ist wie das Lernen einer neuen Sprache - es erfordert Zeit und Übung. Lass euch nicht entmutigen, wenn Dinge nicht sofort klar werden. Bleibt dran, und bevor ihr es wisst, werdet ihr komplexe Programme mit Leichtigkeit schreiben können!
In unserer nächsten Lektion werden wir tiefer in die Struktur eines C++-Programms eintauchen und komplexere Codezeilen schreiben. Bis dahin, viel Spaß beim Coden!
Credits: Image by storyset
