Guide d'installation de MySQL : Un guide pour débutants
Bonjour, futurs passionnés de bases de données ! Je suis ravi de vous guider dans cette excitante aventure dans le monde de MySQL. En tant que quelqu'un qui enseigne l'informatique depuis plus d'une décennie, j'ai vu des centaines d'étudiants s'illuminer lorsqu'ils comprenaient enfin la puissance des bases de données. Alors, mettons nos manches et plongeons dans le processus d'installation de MySQL, d'accord ?
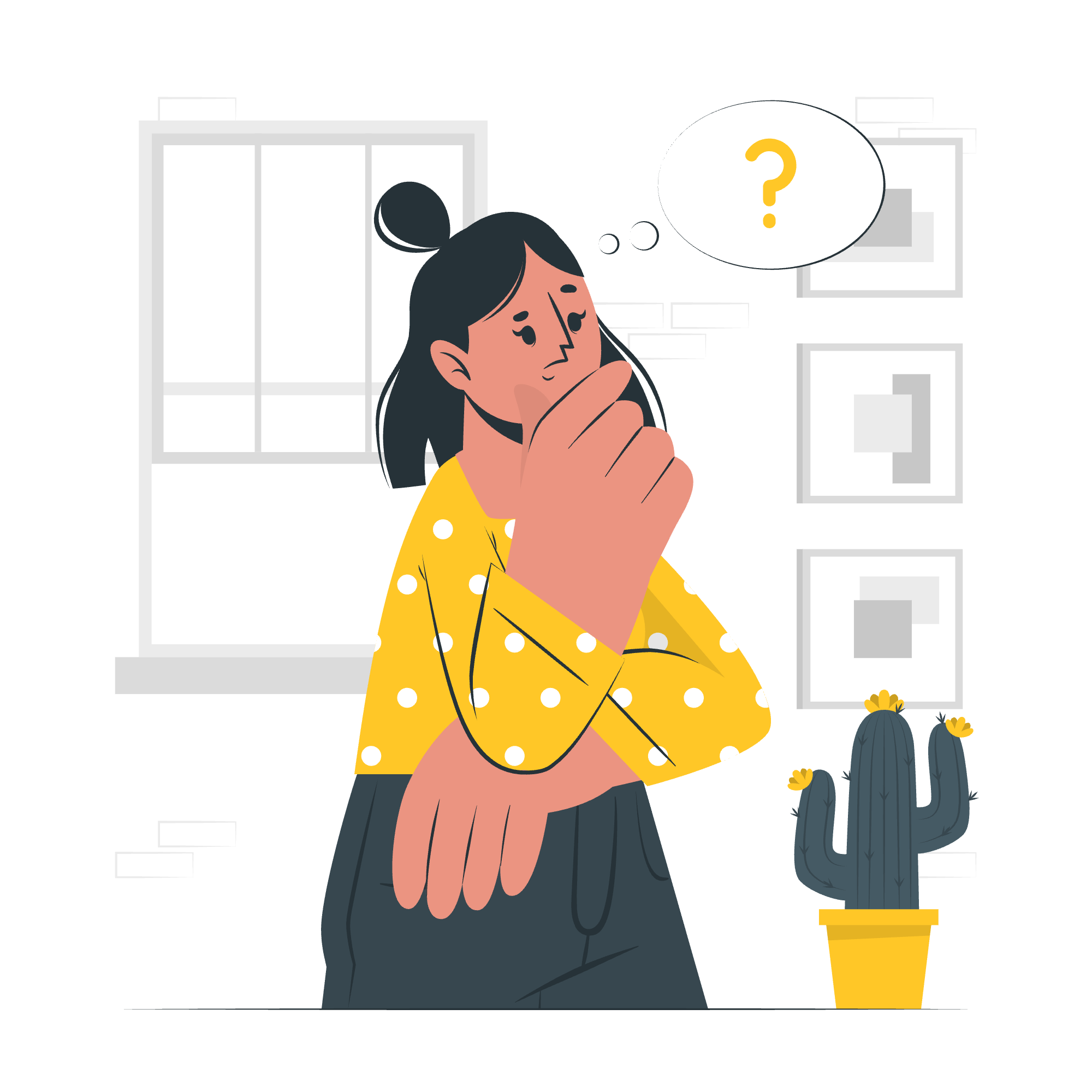
Qu'est-ce que MySQL ?
Avant de nous lancer dans l'installation, penchons-nous un moment sur ce qu'est MySQL. Imaginez que vous organisez une bibliothèque massive. MySQL est comme votre bibliothécaire numérique, vous aidant à stocker, organiser et récupérer des informations efficacement. C'est un système de gestion de base de données relationnelle open-source très populaire, largement utilisé dans les applications web.
Pourquoi installer MySQL ?
Vous vous demandez peut-être : "Pourquoi ai-je besoin d'installer MySQL sur mon ordinateur ?" Eh bien, imaginez que vous mettez en place votre propre bibliothèque personnelle. En installant MySQL, vous créez un espace où vous pouvez pratiquer l'organisation des données, écrire des requêtes et développer des applications pilotées par des bases de données directement sur votre machine. C'est comme avoir un bac à sable où vous pouvez construire et expérimenter librement !
Maintenant, passons à la partie passionnante - l'installation !
Installation de MySQL sur Windows
Étape 1 : Télécharger l'installateur MySQL
Tout d'abord, nous devons obtenir l'installateur MySQL. Rendez-vous sur le site officiel de MySQL (https://dev.mysql.com/downloads/installer/) et téléchargez l'installateur MySQL pour Windows.
Étape 2 : Lancer l'installateur
Une fois téléchargé, double-cliquez sur le fichier d'installation. Vous pourriez voir un avertissement de sécurité - ne vous inquiétez pas, c'est juste Windows qui est prudent. Cliquez sur "Exécuter" pour continuer.
Étape 3 : Choisir le type de configuration
L'installateur vous présentera différents types de configuration. Pour les débutants, je recommande de choisir "Complet" pour obtenir tous les outils dont vous pourriez avoir besoin.
Étape 4 : Installation
Cliquez sur "Exécuter" et attendez que l'installation se termine. Cela peut prendre quelques minutes, donc c'est le moment parfait pour prendre un café ou faire un léger étirement !
Étape 5 : Configuration
Après l'installation, vous devrez configurer MySQL. L'installateur vous guidera à travers ce processus. Lorsqu'on vous demande de définir un mot de passe root, choisissez quelque chose de sécurisé mais mémorable. C'est comme la clé maîtresse de votre royaume de bases de données, donc gardez-la en lieu sûr !
Étape 6 : Vérifier l'installation
Pour vous assurer que tout fonctionne, ouvrez Command Prompt et tapez :
mysql -u root -pSaisissez votre mot de passe root lorsque vous y êtes invité. Si vous voyez l'invite MySQL (mysql>), félicitations ! Vous avez installé avec succès MySQL sur Windows.
Installation de MySQL sur Linux/UNIX
Installer MySQL sur Linux est un peu différent, mais ne vous inquiétez pas - je vais vous guider étape par étape.
Étape 1 : Mettre à jour l'index des paquets
Ouvrez votre terminal et exécutez :
sudo apt updateCela garantit que vous avez les dernières informations sur les paquets.
Étape 2 : Installer MySQL
Maintenant, installons MySQL :
sudo apt install mysql-serverLe système vous demandera votre permission - tapez 'Y' et appuyez sur Entrée.
Étape 3 : Démarrer le service MySQL
Une fois l'installation terminée, démarrez le service MySQL :
sudo systemctl start mysqlÉtape 4 : Sécuriser l'installation de MySQL
Exécutez le script de sécurité :
sudo mysql_secure_installationCe script vous guidera à travers la définition d'un mot de passe root et d'autres options de sécurité. Suivez les invites, répondant 'Y' à la plupart des questions pour une sécurité accrue.
Étape 5 : Vérifier l'installation
Pour vérifier si MySQL fonctionne, utilisez :
sudo systemctl status mysqlSi vous voyez "actif (en cours d'exécution)" dans la sortie, vous êtes prêt !
Étape 6 : Se connecter à MySQL
Enfin, connectons-nous à MySQL :
sudo mysqlSi vous voyez l'invite MySQL (mysql>), félicitations ! Vous avez installé avec succès MySQL sur Linux.
Commandes MySQL courantes
Maintenant que vous avez installé MySQL, examinons quelques commandes de base que vous utiliserez souvent :
| Commande | Description |
|---|---|
| SHOW DATABASES; | Liste toutes les bases de données |
| CREATE DATABASE nom_base; | Crée une nouvelle base de données |
| USE nom_base; | Sélectionne une base de données à utiliser |
| SHOW TABLES; | Liste toutes les tables dans la base de données actuelle |
| DESCRIBE nom_table; | Affiche la structure d'une table |
| SELECT * FROM nom_table; | Récupère toutes les données d'une table |
| EXIT; | Quitte l'invite MySQL |
souvenez-vous, toutes les commandes MySQL se terminent par un point-virgule (;). C'est comme dire à MySQL : "J'ai terminé cette commande, exécutez-la maintenant !"
Conclusion
Félicitations sur l'installation de MySQL ! Vous avez fait le premier pas dans le monde fascinant des bases de données. Souvenez-vous, apprendre MySQL est comme apprendre une nouvelle langue - cela nécessite de la pratique et de la patience. N'ayez pas peur d'expérimenter et de faire des erreurs ; c'est ainsi que nous apprenons le mieux.
Au fil des ans, j'ai vu des étudiants passer de la difficulté avec des requêtes de base à la construction de systèmes de bases de données complexes. Faites-moi confiance, avec de la persévérance et de la curiosité, vous y arriverez aussi !
La prochaine fois, nous plongerons dans la création de votre première base de données et de votre première table. Jusque-là, bonne requête !
Credits: Image by storyset
