CSS - Inline Block: Una Guida Completa per Principianti
Ciao a tutti, futuri sviluppatori web! Oggi esploreremo il meraviglioso mondo del CSS inline-block. Come il tuo amico insegnante di informatica del quartiere, ti guiderò attraverso questo concetto passo per passo, con tanti esempi per rendere tutto chiaro come cristallo. Quindi, prenditi la tua bevanda preferita, mettiti comodo e partiamo insieme in questa avventura emozionante!
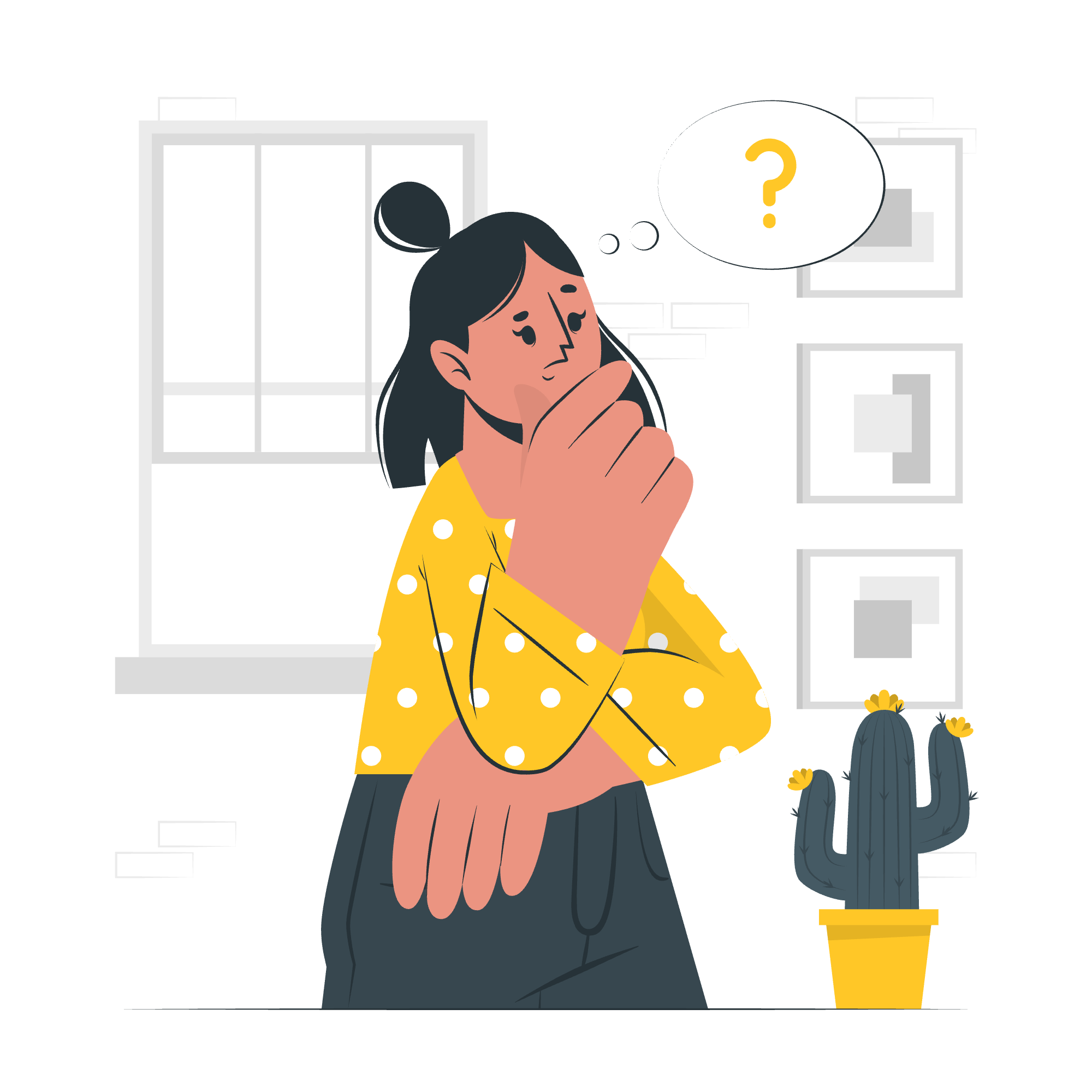
Cos'è l'Inline-Block?
Prima di addentrarci nei dettagli, capiamo cos'è l'inline-block. Immagina di stai sistemando libri su una scaffale. Alcuni libri vuoi che siano in piedi (come gli elementi inline), e altri che siano sdraiati (come gli elementi block). Ma cosa succede se vuoi che un libro sia in piedi E occupi una quantità specifica di spazio? È qui che entra in gioco l'inline-block!
La proprietà CSS display: inline-block combina caratteristiche di entrambi gli elementi inline e block. Permette agli elementi di stare uno accanto all'altro come gli elementi inline, ma rispetta anche le proprietà di larghezza e altezza come gli elementi block.
Vediamo un esempio semplice:
<style>
.inline-block-element {
display: inline-block;
width: 100px;
height: 100px;
margin: 10px;
background-color: #3498db;
}
</style>
<div class="inline-block-element"></div>
<div class="inline-block-element"></div>
<div class="inline-block-element"></div>In questo esempio, abbiamo creato tre elementi div con la classe inline-block-element. Appariranno uno accanto all'altro (inline), ma possiamo anche impostare la loro larghezza e altezza (block).
CSS Inline Block - Comportamento Diverso
Una delle cose interessanti dell'inline-block è come si comporta in modo diverso a seconda del contenuto. Esploriamo questo con un esempio:
<style>
.container {
font-size: 0; /* Questo rimuove lo spazio tra gli elementi inline-block */
}
.box {
display: inline-block;
width: 100px;
height: 100px;
margin: 10px;
font-size: 16px; /* Ripristina la dimensione del font per il contenuto */
vertical-align: top; /* Allinea le caselle in alto */
}
.box1 { background-color: #e74c3c; }
.box2 { background-color: #2ecc71; height: 150px; }
.box3 { background-color: #f39c12; }
</style>
<div class="container">
<div class="box box1">Box 1</div>
<div class="box box2">Box 2</div>
<div class="box box3">Box 3</div>
</div>In questo esempio, abbiamo creato tre caselle con altezze diverse. Nota come tutte si allineano in alto grazie a vertical-align: top. Gioca con questa proprietà per vedere come influisce sull'allineamento!
CSS Inline Block - Link di Navigazione
Un uso comune dell'inline-block è per creare menu di navigazione. Creiamo una semplice barra di navigazione:
<style>
nav {
background-color: #34495e;
padding: 10px;
}
nav a {
display: inline-block;
color: white;
text-decoration: none;
padding: 10px 20px;
margin-right: 5px;
background-color: #2c3e50;
}
nav a:hover {
background-color: #1abc9c;
}
</style>
<nav>
<a href="#">Home</a>
<a href="#">Chi Siamo</a>
<a href="#">Servizi</a>
<a href="#">Contatti</a>
</nav>Questo crea una barra di navigazione elegante con link cliccabili. La proprietà inline-block ci permette di impostare padding e margini su questi elementi, cosa che non sarebbe possibile solo con inline.
CSS Inline Block - Gruppi di Pulsanti
L'inline-block è perfetto per creare gruppi di pulsanti. Ecco come farlo:
<style>
.btn-group {
font-size: 0; /* Rimuove lo spazio tra i pulsanti */
}
.btn {
display: inline-block;
padding: 10px 20px;
font-size: 16px;
background-color: #3498db;
color: white;
border: none;
cursor: pointer;
}
.btn:hover {
background-color: #2980b9;
}
.btn:first-child {
border-radius: 5px 0 0 5px;
}
.btn:last-child {
border-radius: 0 5px 5px 0;
}
</style>
<div class="btn-group">
<button class="btn">Sinistra</button>
<button class="btn">Centro</button>
<button class="btn">Destra</button>
</div>Questo crea un gruppo di pulsanti dove i pulsanti sono connettuti senza interruzioni.
CSS Inline Block - Immagini e Testo
L'inline-block è ottimo per allineare le immagini con il testo. Vediamo come:
<style>
.image-text {
margin-bottom: 20px;
}
.image-text img {
display: inline-block;
vertical-align: middle;
margin-right: 10px;
}
.image-text p {
display: inline-block;
vertical-align: middle;
width: calc(100% - 110px); /* Regola in base alla larghezza dell'immagine */
}
</style>
<div class="image-text">
<img src="https://via.placeholder.com/100" alt="Placeholder">
<p>Questo è del testo che compare accanto all'immagine. La proprietà inline-block ci permette di allineare l'immagine e il testo verticalmente.</p>
</div>Questo crea un layout piacevole con un'immagine allineata con il testo accanto.
CSS Inline Block - Barre di Progresso
Infine, creiamo delle barre di progresso utilizzando l'inline-block:
<style>
.progress-container {
width: 300px;
background-color: #f3f3f3;
margin-bottom: 10px;
}
.progress-bar {
display: inline-block;
height: 20px;
background-color: #4caf50;
text-align: center;
line-height: 20px;
color: white;
}
</style>
<div class="progress-container">
<div class="progress-bar" style="width: 70%;">70%</div>
</div>
<div class="progress-container">
<div class="progress-bar" style="width: 40%;">40%</div>
</div>Questo crea barre di progresso semplici con indicatori di percentuale.
Conclusione
Eccoci, ragazzi! Abbiamo esplorato la versatile proprietà inline-block e le sue varie applicazioni. Dalla barra di navigazione alle barre di progresso, questa proprietà offre un modo flessibile per disporre gli elementi sulla tua pagina web.
Ricorda, la chiave per padroneggiare il CSS è la pratica. Quindi, non aver paura di sperimentare con questi esempi e creare i tuoi design unici. Buon coding!
Credits: Image by storyset
