CSS - Inline Block: A Comprehensive Guide for Beginners
Hello there, aspiring web developers! Today, we're going to dive into the wonderful world of CSS inline-block. As your friendly neighborhood computer teacher, I'll guide you through this concept step-by-step, with plenty of examples to make it crystal clear. So, grab your favorite beverage, get comfortable, and let's embark on this exciting journey together!
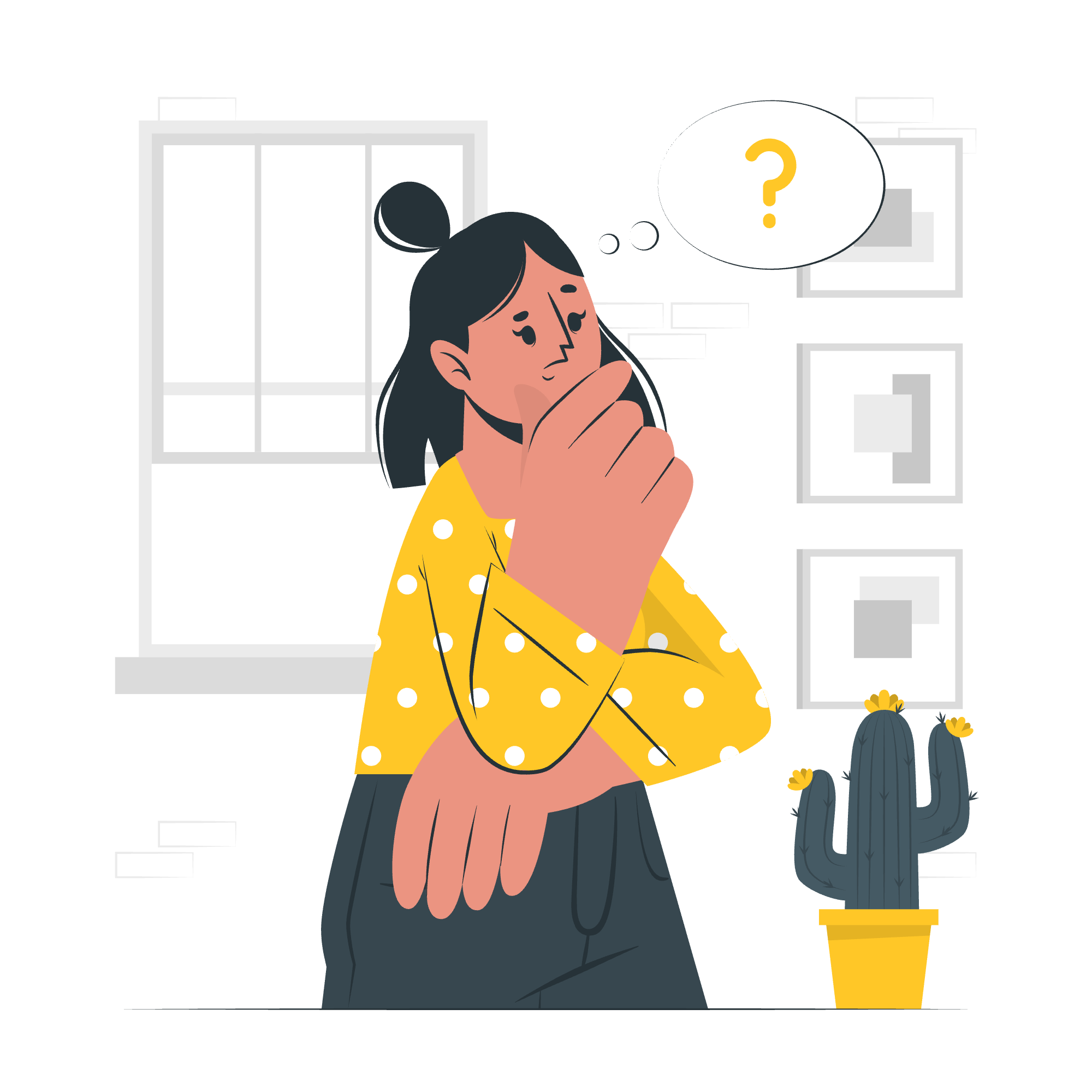
What is Inline-Block?
Before we dive into the specifics, let's understand what inline-block is. Imagine you're arranging books on a shelf. Some books you want to stand up (like inline elements), and some you want to lay flat (like block elements). But what if you want a book to stand up AND take up a specific amount of space? That's where inline-block comes in!
The display: inline-block CSS property combines features of both inline and block elements. It allows elements to sit next to each other like inline elements, but also respects width and height properties like block elements.
Let's look at a simple example:
<style>
.inline-block-element {
display: inline-block;
width: 100px;
height: 100px;
margin: 10px;
background-color: #3498db;
}
</style>
<div class="inline-block-element"></div>
<div class="inline-block-element"></div>
<div class="inline-block-element"></div>In this example, we've created three div elements with the class inline-block-element. They'll appear side by side (inline), but we can also set their width and height (block).
CSS Inline Block - With Different Behavior
One of the cool things about inline-block is how it behaves differently depending on the content. Let's explore this with an example:
<style>
.container {
font-size: 0; /* This removes the space between inline-block elements */
}
.box {
display: inline-block;
width: 100px;
height: 100px;
margin: 10px;
font-size: 16px; /* Reset font size for content */
vertical-align: top; /* Align boxes to the top */
}
.box1 { background-color: #e74c3c; }
.box2 { background-color: #2ecc71; height: 150px; }
.box3 { background-color: #f39c12; }
</style>
<div class="container">
<div class="box box1">Box 1</div>
<div class="box box2">Box 2</div>
<div class="box box3">Box 3</div>
</div>In this example, we've created three boxes with different heights. Notice how they all align at the top due to vertical-align: top. Play around with this property to see how it affects the alignment!
CSS Inline Block - Navigation Links
One common use of inline-block is for creating navigation menus. Let's create a simple navigation bar:
<style>
nav {
background-color: #34495e;
padding: 10px;
}
nav a {
display: inline-block;
color: white;
text-decoration: none;
padding: 10px 20px;
margin-right: 5px;
background-color: #2c3e50;
}
nav a:hover {
background-color: #1abc9c;
}
</style>
<nav>
<a href="#">Home</a>
<a href="#">About</a>
<a href="#">Services</a>
<a href="#">Contact</a>
</nav>This creates a sleek navigation bar with clickable links. The inline-block property allows us to set padding and margins on these elements, which wouldn't be possible with just inline.
CSS Inline Block - Button Groups
Inline-block is perfect for creating button groups. Here's how you can do it:
<style>
.btn-group {
font-size: 0; /* Remove space between buttons */
}
.btn {
display: inline-block;
padding: 10px 20px;
font-size: 16px;
background-color: #3498db;
color: white;
border: none;
cursor: pointer;
}
.btn:hover {
background-color: #2980b9;
}
.btn:first-child {
border-radius: 5px 0 0 5px;
}
.btn:last-child {
border-radius: 0 5px 5px 0;
}
</style>
<div class="btn-group">
<button class="btn">Left</button>
<button class="btn">Middle</button>
<button class="btn">Right</button>
</div>This creates a nice button group where the buttons are seamlessly connected.
CSS Inline Block - Images And Text
Inline-block is great for aligning images with text. Let's see how:
<style>
.image-text {
margin-bottom: 20px;
}
.image-text img {
display: inline-block;
vertical-align: middle;
margin-right: 10px;
}
.image-text p {
display: inline-block;
vertical-align: middle;
width: calc(100% - 110px); /* Adjust based on image width */
}
</style>
<div class="image-text">
<img src="https://via.placeholder.com/100" alt="Placeholder">
<p>This is some text that appears next to the image. The inline-block property allows us to align the image and text vertically.</p>
</div>This creates a nice layout with an image aligned with text beside it.
CSS Inline Block - Progress Bars
Finally, let's create some progress bars using inline-block:
<style>
.progress-container {
width: 300px;
background-color: #f3f3f3;
margin-bottom: 10px;
}
.progress-bar {
display: inline-block;
height: 20px;
background-color: #4caf50;
text-align: center;
line-height: 20px;
color: white;
}
</style>
<div class="progress-container">
<div class="progress-bar" style="width: 70%;">70%</div>
</div>
<div class="progress-container">
<div class="progress-bar" style="width: 40%;">40%</div>
</div>This creates simple progress bars with percentage indicators.
Conclusion
And there you have it, folks! We've explored the versatile inline-block property and its various applications. From navigation menus to progress bars, this property offers a flexible way to layout elements on your web page.
Remember, the key to mastering CSS is practice. So, don't be afraid to experiment with these examples and create your own unique designs. Happy coding!
| Method | Description |
|---|---|
display: inline-block |
Combines features of inline and block elements |
vertical-align |
Aligns inline-block elements vertically |
width and height
|
Can be applied to inline-block elements |
margin and padding
|
Can be applied in all directions |
| Font size trick | Setting font-size: 0 on parent removes gaps between inline-block children |
Credits: Image by storyset
