TypeScript - 環境設定
こんにちは、未来のプログラミングスーパースター!TypeScriptの素晴らしい世界への旅にあなたをお連れするのがとても楽しみです。プログラミングを多くの年間教えてきた者として、開発環境を設定することは、美味しい料理を作る前にキッチンを準備するようなものです。それ自体が最も魅力的な部分ではありませんが、スムーズで楽しい体験には不可欠です。では、袖をまくって始めましょう!
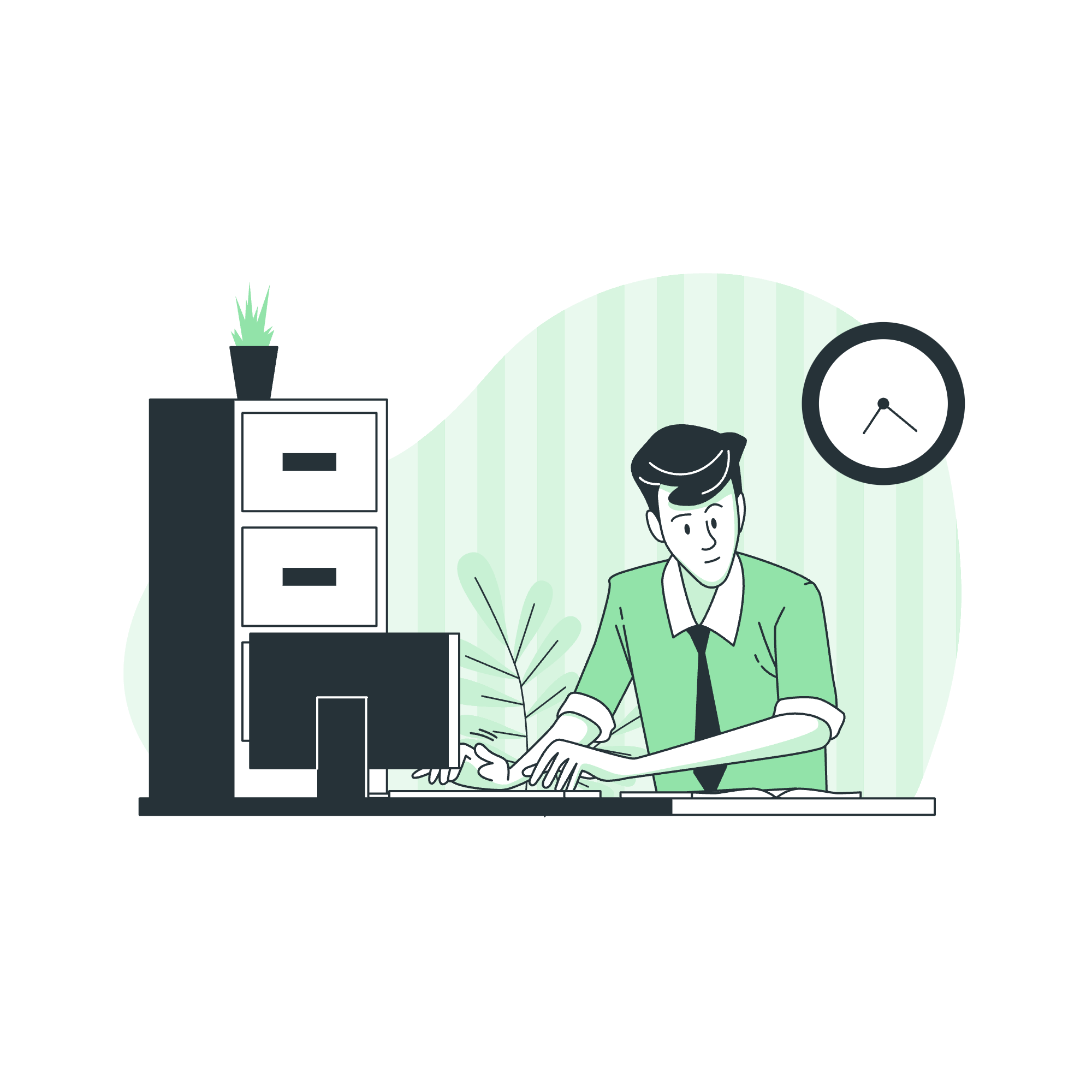
ローカル環境設定
TypeScriptの詳細に取り組む前に、まずローカル環境を設定しましょう。これは、あなたが素晴らしいプログラムをCraftするために多くの時間を過ごすコードのワークスペースを作ることです。
Node.jsのインストール
まず第一に、Node.jsをインストールする必要があります。「でも待って、TypeScriptを学ぶ本以为っていたのに」と思うかもしれません。確かにその通りです!しかし、Node.jsはTypeScriptが多くのこと、特にTypeScriptコンパイラを実行するために依存する親切な隣人のような存在です。
以下の手順に従ってNode.jsをインストールしてください:
- 公式のNode.jsウェブサイト(https://nodejs.org/)にアクセスします。
- 大多数のユーザーに推奨されるバージョンをダウンロードします。
- インストーラーを実行し、指示に従います。
- インストールが完了したら、ターミナルまたはコマンドプロンプトを開きます。
-
node -vと入力し、Enterキーを押してインストールを確認します。
バージョン番号が表示されたら、おめでとうございます!Node.jsを無事にインストールしました。表示されない場合は、心配しないでください。私たちみんなが経験しています。インストール手順を再確認するか、助けを求めてください。
Node.jsをインストールしたら、TypeScriptをインストールしましょう:
- ターミナルまたはコマンドプロンプトを開きます。
- 以下のコマンドを入力し、Enterキーを押します:
npm install -g typescriptこのコマンドは、npm(Node Package Manager)にTypeScriptをシステム全体にインストールするように指示します。インストールが完了したら、以下のコマンドでインストールを確認します:
tsc -vバージョン番号が表示されたら、準備が整いました!
IDEサポート
コアツールをインストールしたら、ワークスペースを選びましょう。統合開発環境(IDE)は、コードを書き、デバッグ、実行するための信頼できるスイスアーミーナイフです。
Visual Studio Code
私のお気に入り(そしてすべての学生に推奨する)はVisual Studio Code(VS Code)です。無料で強力で、TypeScriptへのサポートがすぐに利用できます。
VS Codeを設定するには:
- VS Codeのウェブサイト(https://code.visualstudio.com/)にアクセスします。
- オペレーティングシステムに対応したバージョンをダウンロードし、インストールします。
- インストールが完了したら、VS Codeを開きます。
VS CodeにはTypeScriptサポートが組み込まれていますが、インストールしたバージョンを使用しているか確認しましょう:
- 新しいファイルを作成し、
.ts拡張子で保存します(例:hello.ts)。 - 以下のコードを入力します:
let message: string = "Hello, TypeScript!";
console.log(message);-
Ctrl + Shift + B(MacではCmd + Shift + B)を押してビルドタスクメニューを開きます。 - 「tsc: build - tsconfig.json」を選択します。
-
tsconfig.jsonファイルを作成するかどうか尋ねられたら、「はい」を選択します。
これにより、プロジェクトフォルダにtsconfig.jsonファイルが作成され、TypeScriptがコードをどのようにコンパイルするかを指定します。このファイルは後でカスタマイズできます。
Brackets
VS Codeが私のトップチョイスですが、いくつかの学生は特にウェブデザインの背景を持つBracketsを好みます。Bracketsは軽量で、ウェブ技術に焦点を当てています。
TypeScriptをBracketsで設定するには:
- 公式ウェブサイト(http://brackets.io/)からBracketsをダウンロードし、インストールします。
- Bracketsを開き、ファイル > エクステンションマネージャーに移動します。
- 「TypeScript」を検索し、「Brackets TypeScript」エクステンションをインストールします。
- インストール後、Bracketsを再起動します。
これで.tsファイルを作成してTypeScriptのコードを書き始めることができます!
有用的なメソッドとツール
TypeScriptの旅を始める際に遭遇するいくつかの有用的なメソッドとツールの表を以下に示します:
| メソッド/ツール | 説明 | 例 |
|---|---|---|
tsc |
TypeScriptコンパイラコマンド |
tsc hello.tsはhello.tsをhello.jsにコンパイル |
tsc --watch |
ファイルの変更を監視し自動再コンパイル | tsc --watch hello.ts |
npm init |
新しいNode.jsプロジェクトを初期化 | プロジェクトフォルダでnpm initを実行 |
tsconfig.json |
TypeScriptコンパイルの設定ファイル | コンパイラオプションとプロジェクト設定を指定 |
console.log() |
コンソールに出力を表示 | console.log("Hello, World!"); |
node |
JavaScriptファイルを実行 |
node hello.jsはコンパイルされたJSファイルを実行 |
これらは基本的な内容だけです。進むにつれて、もっと楽しいツールやメソッドを発見するでしょう!
まとめ
今日は多くの内容をカバーしました。Node.jsのインストールからIDEの設定まで、最初は少し圧倒されるかもしれませんが、信じてください、練習を重ねることで自然になります。
私が初めてコodingを始めたとき、環境を正しく設定するために数時間を費やしたことを覚えています。今では、朝のコーヒーを淹れるのと同じくらい自然です!
TypeScriptの冒険を進める中で、優れたプログラマーはすべてあなたと同じ場所から始まります。鍵は好奇心を持ち続け、実験を続け、質問をすることを恐れないことです。
次のレッスンでは、初めてのTypeScriptプログラムを書き、いくつかの独自機能を探求します。それまでに、ハッピーコーディングを!そして、セミコロンがいつも正しい場所に配置されていることを祈っています!
Credits: Image by storyset
