TypeScript - Environment Setup
Hello there, future coding superstar! I'm thrilled to be your guide on this exciting journey into the world of TypeScript. As someone who's been teaching programming for many years, I can tell you that setting up your development environment is like preparing your kitchen before cooking a delicious meal. It might not be the most glamorous part, but it's essential for a smooth and enjoyable experience. So, let's roll up our sleeves and get started!
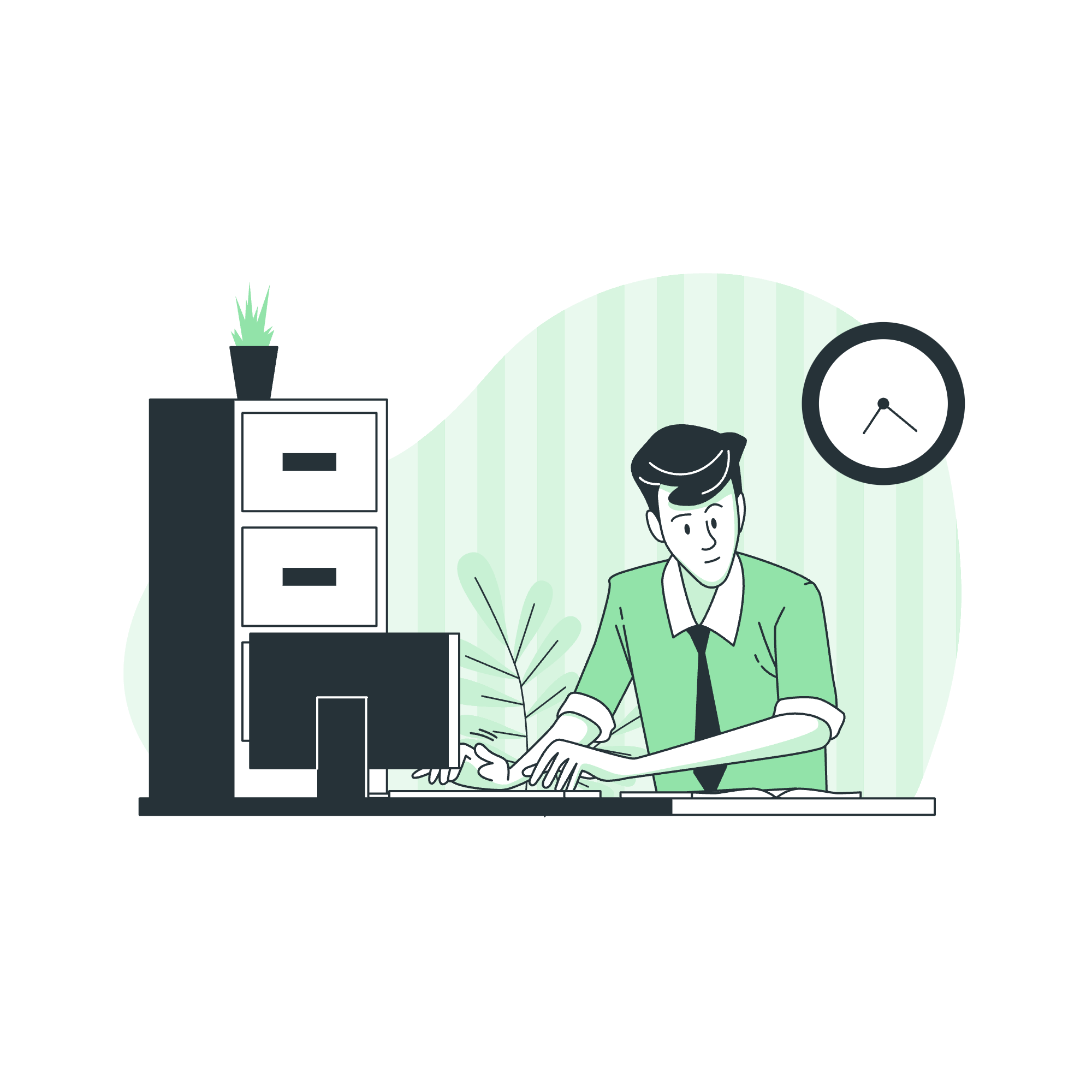
Local Environment Setup
Before we dive into the nitty-gritty of TypeScript, we need to set up our local environment. Think of this as creating your coding workspace – a cozy corner where you'll be spending a lot of time crafting amazing programs.
Installing Node.js
First things first, we need to install Node.js. "But wait," you might ask, "I thought we were learning TypeScript?" Well, you're absolutely right! However, Node.js is like the friendly neighbor that TypeScript relies on for many things, including running our TypeScript compiler.
Follow these steps to install Node.js:
- Visit the official Node.js website (https://nodejs.org/).
- Download the version recommended for most users.
- Run the installer and follow the prompts.
- Once installed, open your terminal or command prompt.
- Type
node -vand press Enter to verify the installation.
If you see a version number, congratulations! You've successfully installed Node.js. If not, don't worry – we've all been there. Double-check the installation steps or reach out for help.
Now that we have Node.js, let's install TypeScript:
- Open your terminal or command prompt.
- Type the following command and press Enter:
npm install -g typescriptThis command tells npm (Node Package Manager) to install TypeScript globally on your system. Once it's done, you can verify the installation by typing:
tsc -vIf you see a version number, you're all set!
IDE Support
Now that we have the core tools installed, it's time to choose our workspace – the Integrated Development Environment (IDE). Think of an IDE as your trusty Swiss Army knife for coding. It's where you'll write, debug, and run your TypeScript code.
Visual Studio Code
My personal favorite (and the one I recommend to all my students) is Visual Studio Code (VS Code). It's free, powerful, and has excellent support for TypeScript right out of the box.
To set up VS Code:
- Visit the VS Code website (https://code.visualstudio.com/).
- Download and install the version for your operating system.
- Once installed, open VS Code.
VS Code comes with built-in TypeScript support, but let's make sure it's using our installed version:
- Create a new file and save it with a
.tsextension (e.g.,hello.ts). - Type the following code:
let message: string = "Hello, TypeScript!";
console.log(message);- Press
Ctrl + Shift + B(orCmd + Shift + Bon Mac) to open the Build Task menu. - Choose "tsc: build - tsconfig.json".
- If prompted to create a
tsconfig.jsonfile, select "Yes".
This will create a tsconfig.json file in your project folder, which tells TypeScript how to compile your code. You can customize this file later as you become more familiar with TypeScript.
Brackets
While VS Code is my top pick, some of my students prefer Brackets, especially those coming from a web design background. Brackets is lightweight and focuses on web technologies.
To set up Brackets for TypeScript:
- Download and install Brackets from the official website (http://brackets.io/).
- Open Brackets and go to File > Extension Manager.
- Search for "TypeScript" and install the "Brackets TypeScript" extension.
- Restart Brackets after installation.
Now you can create .ts files and start coding in TypeScript!
Helpful Methods and Tools
Here's a table of some useful methods and tools you'll encounter as you start your TypeScript journey:
| Method/Tool | Description | Example |
|---|---|---|
tsc |
TypeScript compiler command |
tsc hello.ts compiles hello.ts to hello.js
|
tsc --watch |
Watches for file changes and recompiles automatically | tsc --watch hello.ts |
npm init |
Initializes a new Node.js project | Run npm init in your project folder |
tsconfig.json |
Configuration file for TypeScript compilation | Specify compiler options and project settings |
console.log() |
Prints output to the console | console.log("Hello, World!"); |
node |
Runs JavaScript files |
node hello.js runs the compiled JS file |
Remember, these are just the basics. As you progress, you'll discover many more exciting tools and methods!
Wrapping Up
Phew! We've covered a lot of ground today, from installing Node.js to setting up your IDE. It might feel a bit overwhelming at first, but trust me, with practice, this will all become second nature.
I remember when I first started coding, I spent hours just trying to get my environment set up correctly. Now, it's as natural as brewing my morning coffee (which, by the way, is an essential part of any coding session!).
As we move forward in our TypeScript adventure, remember that every great programmer started exactly where you are now. The key is to stay curious, keep experimenting, and never be afraid to ask questions.
In our next lesson, we'll write our first TypeScript program and explore some of the language's unique features. Until then, happy coding, and may your semicolons always be in the right place!
Credits: Image by storyset
