CSS - 네비게이션 바: 웹 사이트 네비게이션의 관문
안녕하세요, 미래의 웹 개발자 여러분! 오늘 우리는 CSS 네비게이션 바의 세계로 흥미로운 여정을 떠납니다. 여러분의 친절한 이웃 컴퓨터 교사로서, 저는 웹 디자인의 이 중요한 부분을 안내해 드리기 위해 여기 있습니다. 그러니 좋아하는 음료를 마시며 편안하게 앉아, 함께 빠져보겠습니다!
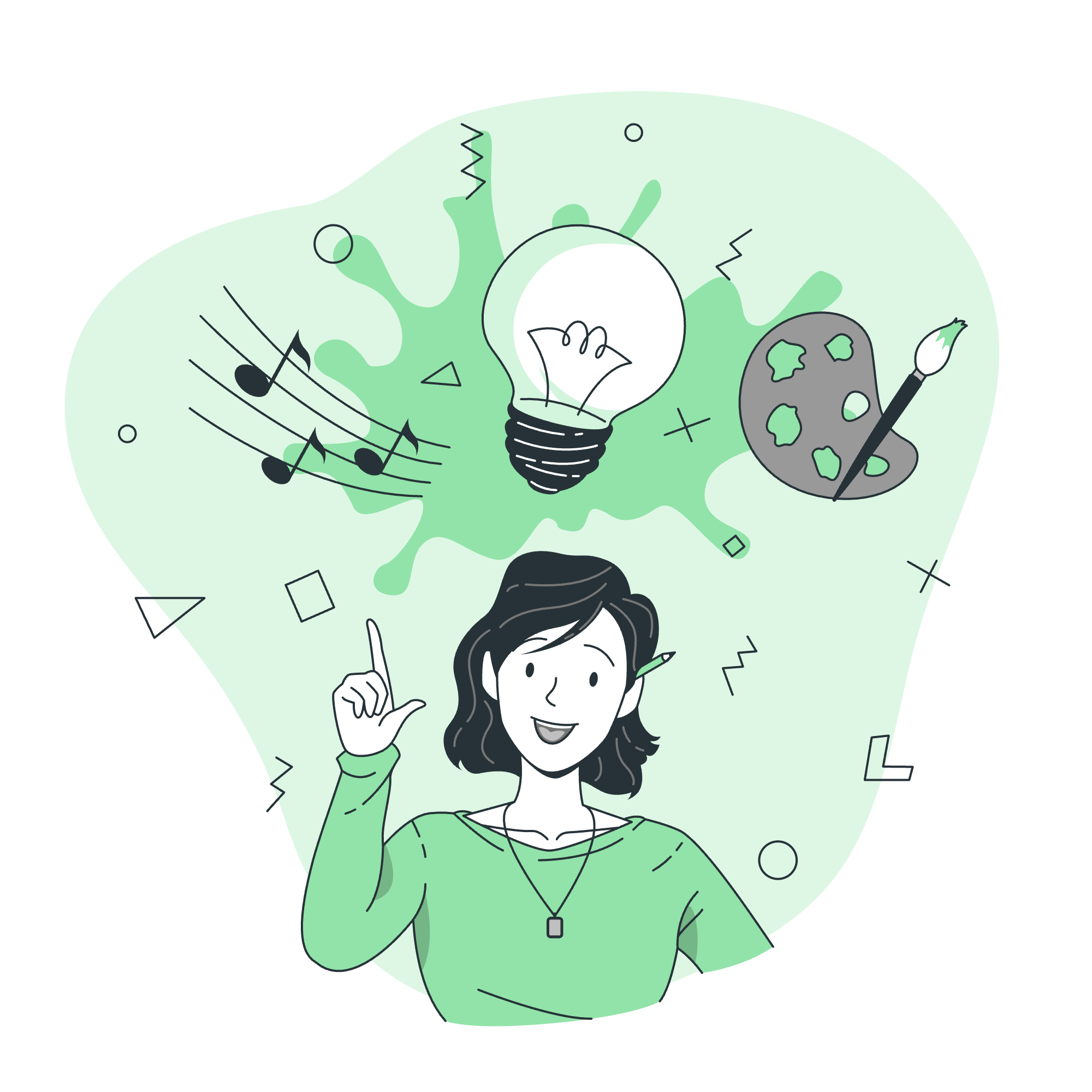
네비게이션 바는 무엇인가요?
코딩을 시작하기 전에 네비게이션 바가 무엇인지 이해해 보겠습니다. 대형 도서관에 있다고 상상해 보세요. 원하는 책을 어떻게 찾을까요? 안내 표지와 디렉토리를 사용하지 않나요? 네비게이션 바는 웹 사이트에서 그런 역할을 합니다. 사용자가 사이트를 쉽게 탐색할 수 있도록 도와주는 링크 모음입니다.
이제 다양한 유형의 네비게이션 바와 CSS를 사용하여 그것을 만드는 방법을 살펴보겠습니다.
CSS 수평 네비게이션 바
수평 네비게이션 바는 웹 사이트에서 가장 흔하게 볼 수 있는 유형입니다. 페이지 상단에 버튼 줄처럼 보입니다.
다음은 간단한 예제입니다:
<ul class="navbar">
<li><a href="#home">Home</a></li>
<li><a href="#about">About</a></li>
<li><a href="#services">Services</a></li>
<li><a href="#contact">Contact</a></li>
</ul>그리고 이를 예쁘게 보이게 하는 CSS입니다:
.navbar {
list-style-type: none;
margin: 0;
padding: 0;
overflow: hidden;
background-color: #333;
}
.navbar li {
float: left;
}
.navbar li a {
display: block;
color: white;
text-align: center;
padding: 14px 16px;
text-decoration: none;
}
.navbar li a:hover {
background-color: #111;
}이를 설명해 보겠습니다:
- 목록에서 콜론을 제거합니다:
list-style-type: none; - 목록 아이템을 왼쪽으로浮动시킵니다.
- 링크를 버튼처럼 스타일링합니다.
- 호버 효과을 추가하여 상호작용성을 높입니다.
CSS 수직 네비게이션 바
occasionally, you might want your navbar to be vertical, especially on mobile devices or sidebars. Here's how you can do that:
<ul class="vertical-navbar">
<li><a href="#home">Home</a></li>
<li><a href="#news">News</a></li>
<li><a href="#contact">Contact</a></li>
<li><a href="#about">About</a></li>
</ul>And the CSS:
.vertical-navbar {
list-style-type: none;
margin: 0;
padding: 0;
width: 200px;
background-color: #f1f1f1;
}
.vertical-navbar li a {
display: block;
color: #000;
padding: 8px 16px;
text-decoration: none;
}
.vertical-navbar li a:hover {
background-color: #555;
color: white;
}Here, the main difference is that we don't float the list items. Instead, we set a width for the entire navbar and let the list items stack naturally.
CSS Dropdown Navbar
Now, let's add some pizzazz with a dropdown menu! This is great for organizing subcategories.
<ul class="navbar">
<li><a href="#home">Home</a></li>
<li class="dropdown">
<a href="#" class="dropbtn">Products</a>
<div class="dropdown-content">
<a href="#">Laptops</a>
<a href="#">Tablets</a>
<a href="#">Smartphones</a>
</div>
</li>
<li><a href="#contact">Contact</a></li>
</ul>And the CSS:
.navbar {
list-style-type: none;
margin: 0;
padding: 0;
overflow: hidden;
background-color: #333;
}
.navbar li {
float: left;
}
.navbar li a, .dropbtn {
display: inline-block;
color: white;
text-align: center;
padding: 14px 16px;
text-decoration: none;
}
.navbar li a:hover, .dropdown:hover .dropbtn {
background-color: red;
}
.dropdown-content {
display: none;
position: absolute;
background-color: #f9f9f9;
min-width: 160px;
box-shadow: 0px 8px 16px 0px rgba(0,0,0,0.2);
z-index: 1;
}
.dropdown-content a {
color: black;
padding: 12px 16px;
text-decoration: none;
display: block;
text-align: left;
}
.dropdown-content a:hover {background-color: #f1f1f1;}
.dropdown:hover .dropdown-content {
display: block;
}This CSS uses the :hover pseudo-class to show the dropdown content when the user hovers over the "Products" link.
CSS Fixed Navbar
A fixed navbar stays in place even when you scroll. It's like having a personal guide that's always there when you need it.
To make a navbar fixed, we just need to add one line to our CSS:
.navbar {
/* ... other styles ... */
position: fixed;
top: 0;
width: 100%;
}This keeps the navbar at the top of the screen at all times.
CSS Sticky Navbar
A sticky navbar is similar to a fixed navbar, but it only becomes fixed after you scroll past it. It's like a friend who follows you, but only after you've walked a certain distance.
Here's how to make a sticky navbar:
.navbar {
/* ... other styles ... */
position: sticky;
top: 0;
}The difference is that we use position: sticky instead of position: fixed.
Divider Lines for Navbar
Sometimes, you want to separate your navbar items with lines. Here's a neat trick to do that:
.navbar li {
border-right: 1px solid #bbb;
}
.navbar li:last-child {
border-right: none;
}This adds a line between each item, except for the last one.
Fixed Vertical Navbar
Lastly, let's combine what we've learned to create a fixed vertical navbar:
<ul class="fixed-vertical-navbar">
<li><a href="#home">Home</a></li>
<li><a href="#news">News</a></li>
<li><a href="#contact">Contact</a></li>
<li><a href="#about">About</a></li>
</ul>And the CSS:
.fixed-vertical-navbar {
list-style-type: none;
margin: 0;
padding: 0;
width: 200px;
background-color: #f1f1f1;
position: fixed;
height: 100%;
overflow: auto;
}
.fixed-vertical-navbar li a {
display: block;
color: #000;
padding: 8px 16px;
text-decoration: none;
}
.fixed-vertical-navbar li a:hover {
background-color: #555;
color: white;
}This creates a vertical navbar that stays on the left side of the screen as you scroll.
결론
이렇게 다양한 네비게이션 바 스타일을 다루었습니다. 수평에서 수직, 드롭다운에서 고정형까지. 연습이 완벽을 이루는 것을 기억하세요, 그래서 이 스타일들을 실험하고 자신만의 독특한 네비게이션 바 디자인을 만들어 보세요.
다음은 우리가 다루었던 다양한 네비게이션 바 유형을 요약한 표입니다:
| 네비게이션 바 유형 | 주요 CSS 속성 | 주요 특징 |
|---|---|---|
| 수평 | float: left; |
아이템 수평 정렬 |
| 수직 | width: [value]; |
아이템 수직 스택 |
| 드롭다운 | :hover |
호버 시 추가 옵션 표시 |
| 고정 | position: fixed; |
스크롤 시 고정 |
| 점착 | position: sticky; |
스크롤 후 고정 |
기억하시자, 코딩은 요리와 같습니다 - 기본 레시피로 시작하지만, 더 편안해지면 자신만의 맛을 더해갈 수 있습니다. 그러니 이 스타일들을 섞고 match하고, 시각적으로 아름다운 것을 만들어 보세요!
기쁜 코딩을 기원하며, 여러분의 네비게이션 바가 항상 흥미로운 목적지로 이끌어주기를 바랍니다!
Credits: Image by storyset
