CSS - Navigation Bar: Your Gateway to Website Navigation
Hello there, future web developers! Today, we're going to embark on an exciting journey into the world of CSS Navigation Bars. As your friendly neighborhood computer teacher, I'm here to guide you through this essential aspect of web design. So, grab your favorite beverage, get comfy, and let's dive in!
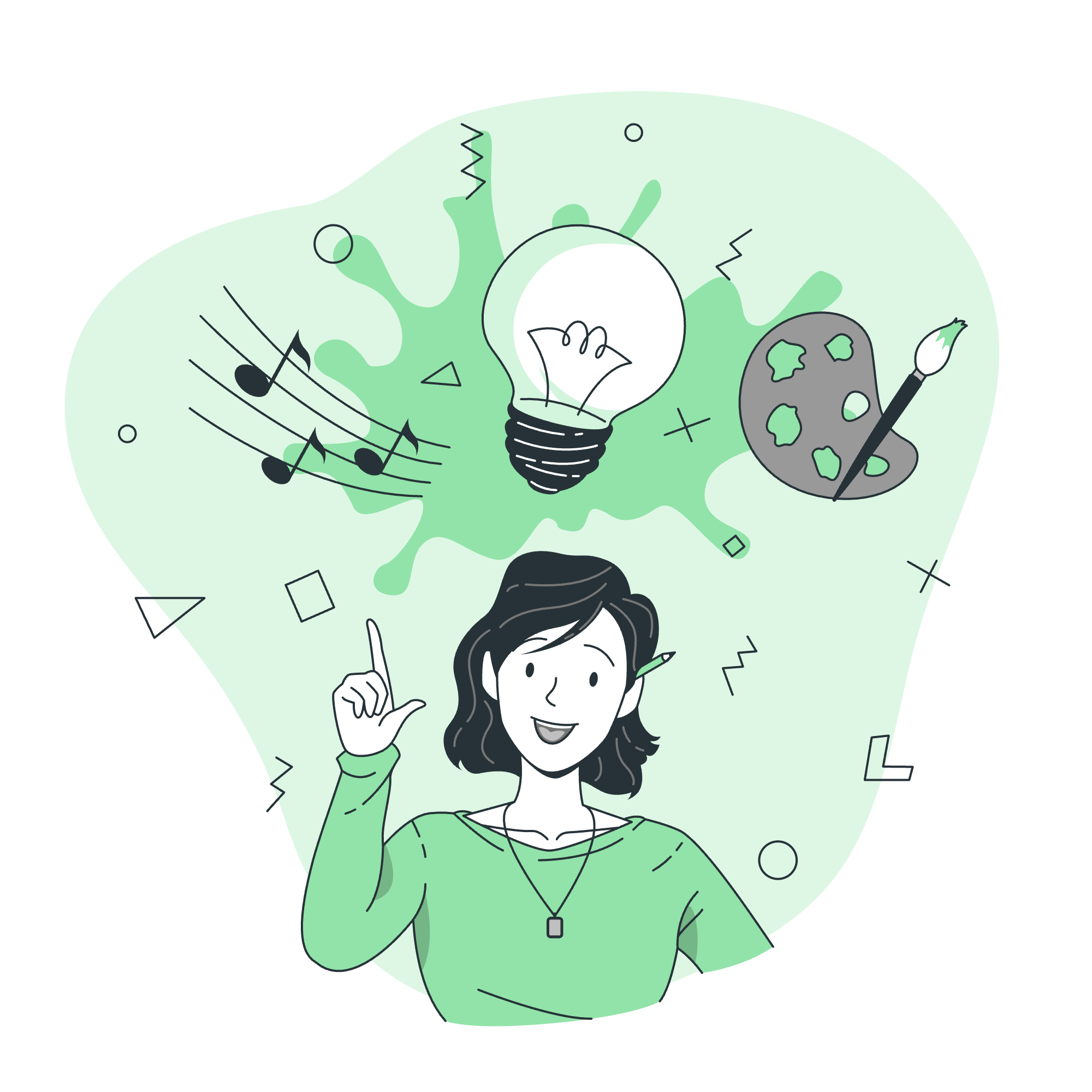
What is a Navigation Bar?
Before we start coding, let's understand what a navigation bar is. Imagine you're in a huge library. How do you find the book you want? You use signs and directories, right? Well, a navigation bar is like that for websites. It's a set of links that helps users move around your site easily.
Now, let's look at different types of navigation bars and how to create them using CSS.
CSS Horizontal Navbar
A horizontal navbar is probably the most common type you'll see on websites. It's like a row of buttons at the top of the page.
Here's a simple example:
<ul class="navbar">
<li><a href="#home">Home</a></li>
<li><a href="#about">About</a></li>
<li><a href="#services">Services</a></li>
<li><a href="#contact">Contact</a></li>
</ul>And here's the CSS to make it look nice:
.navbar {
list-style-type: none;
margin: 0;
padding: 0;
overflow: hidden;
background-color: #333;
}
.navbar li {
float: left;
}
.navbar li a {
display: block;
color: white;
text-align: center;
padding: 14px 16px;
text-decoration: none;
}
.navbar li a:hover {
background-color: #111;
}Let's break this down:
- We remove the bullet points from the list with
list-style-type: none; - We float the list items left to make them horizontal
- We style the links to look like buttons
- We add a hover effect to make it interactive
CSS Vertical Navbar
Sometimes, you might want your navbar to be vertical, especially on mobile devices or sidebars. Here's how you can do that:
<ul class="vertical-navbar">
<li><a href="#home">Home</a></li>
<li><a href="#news">News</a></li>
<li><a href="#contact">Contact</a></li>
<li><a href="#about">About</a></li>
</ul>And the CSS:
.vertical-navbar {
list-style-type: none;
margin: 0;
padding: 0;
width: 200px;
background-color: #f1f1f1;
}
.vertical-navbar li a {
display: block;
color: #000;
padding: 8px 16px;
text-decoration: none;
}
.vertical-navbar li a:hover {
background-color: #555;
color: white;
}The main difference here is that we don't float the list items. Instead, we set a width for the entire navbar and let the list items stack naturally.
CSS Dropdown Navbar
Now, let's add some pizzazz with a dropdown menu! This is great for organizing subcategories.
<ul class="navbar">
<li><a href="#home">Home</a></li>
<li class="dropdown">
<a href="#" class="dropbtn">Products</a>
<div class="dropdown-content">
<a href="#">Laptops</a>
<a href="#">Tablets</a>
<a href="#">Smartphones</a>
</div>
</li>
<li><a href="#contact">Contact</a></li>
</ul>And the CSS:
.navbar {
list-style-type: none;
margin: 0;
padding: 0;
overflow: hidden;
background-color: #333;
}
.navbar li {
float: left;
}
.navbar li a, .dropbtn {
display: inline-block;
color: white;
text-align: center;
padding: 14px 16px;
text-decoration: none;
}
.navbar li a:hover, .dropdown:hover .dropbtn {
background-color: red;
}
.dropdown-content {
display: none;
position: absolute;
background-color: #f9f9f9;
min-width: 160px;
box-shadow: 0px 8px 16px 0px rgba(0,0,0,0.2);
z-index: 1;
}
.dropdown-content a {
color: black;
padding: 12px 16px;
text-decoration: none;
display: block;
text-align: left;
}
.dropdown-content a:hover {background-color: #f1f1f1;}
.dropdown:hover .dropdown-content {
display: block;
}This CSS uses the :hover pseudo-class to show the dropdown content when the user hovers over the "Products" link.
CSS Fixed Navbar
A fixed navbar stays in place even when you scroll. It's like having a personal guide that's always there when you need it.
To make a navbar fixed, we just need to add one line to our CSS:
.navbar {
/* ... other styles ... */
position: fixed;
top: 0;
width: 100%;
}This keeps the navbar at the top of the screen at all times.
CSS Sticky Navbar
A sticky navbar is similar to a fixed navbar, but it only becomes fixed after you scroll past it. It's like a friend who follows you, but only after you've walked a certain distance.
Here's how to make a sticky navbar:
.navbar {
/* ... other styles ... */
position: sticky;
top: 0;
}The difference is that we use position: sticky instead of position: fixed.
Divider Lines for Navbar
Sometimes, you want to separate your navbar items with lines. Here's a neat trick to do that:
.navbar li {
border-right: 1px solid #bbb;
}
.navbar li:last-child {
border-right: none;
}This adds a line between each item, except for the last one.
Fixed Vertical Navbar
Lastly, let's combine what we've learned to create a fixed vertical navbar:
<ul class="fixed-vertical-navbar">
<li><a href="#home">Home</a></li>
<li><a href="#news">News</a></li>
<li><a href="#contact">Contact</a></li>
<li><a href="#about">About</a></li>
</ul>And the CSS:
.fixed-vertical-navbar {
list-style-type: none;
margin: 0;
padding: 0;
width: 200px;
background-color: #f1f1f1;
position: fixed;
height: 100%;
overflow: auto;
}
.fixed-vertical-navbar li a {
display: block;
color: #000;
padding: 8px 16px;
text-decoration: none;
}
.fixed-vertical-navbar li a:hover {
background-color: #555;
color: white;
}This creates a vertical navbar that stays on the left side of the screen as you scroll.
Conclusion
And there you have it, folks! We've covered a variety of navbar styles, from horizontal to vertical, dropdown to fixed. Remember, practice makes perfect, so don't be afraid to experiment with these styles and create your own unique navbar designs.
Here's a table summarizing the different navbar types we've covered:
| Navbar Type | Key CSS Property | Main Characteristic |
|---|---|---|
| Horizontal | float: left; |
Items aligned horizontally |
| Vertical | width: [value]; |
Items stacked vertically |
| Dropdown | :hover |
Shows additional options on hover |
| Fixed | position: fixed; |
Stays in place when scrolling |
| Sticky | position: sticky; |
Becomes fixed after scrolling past it |
Remember, coding is like cooking - you start with basic recipes, but as you get more comfortable, you can start adding your own flavors. So go ahead, mix and match these styles, and create something delicious... I mean, visually appealing!
Happy coding, and may your navbars always lead to exciting destinations!
Credits: Image by storyset
