CSS - 툴팁: 초보자 가이드
안녕하세요, 미래의 웹 디자이너 여러분! 오늘은 CSS 툴팁의 fascinierende 세상으로 함께 뛰어보겠습니다. 여러분의 친절한 이웃 컴퓨터 선생님이자 저는 이 여정을 안내해드리는 것을 기대하고 있습니다. 코드를 한 줄도 적어본 적이 없으신 분들도 걱정 마세요 - 우리는 매우 기본적인 것부터 시작하여 차례대로 배워나갈 것입니다. 그럼, 커피(또는 차, 그것이 여러분의 취향이라면)를 한 잔 마시고, 시작해보겠습니다!
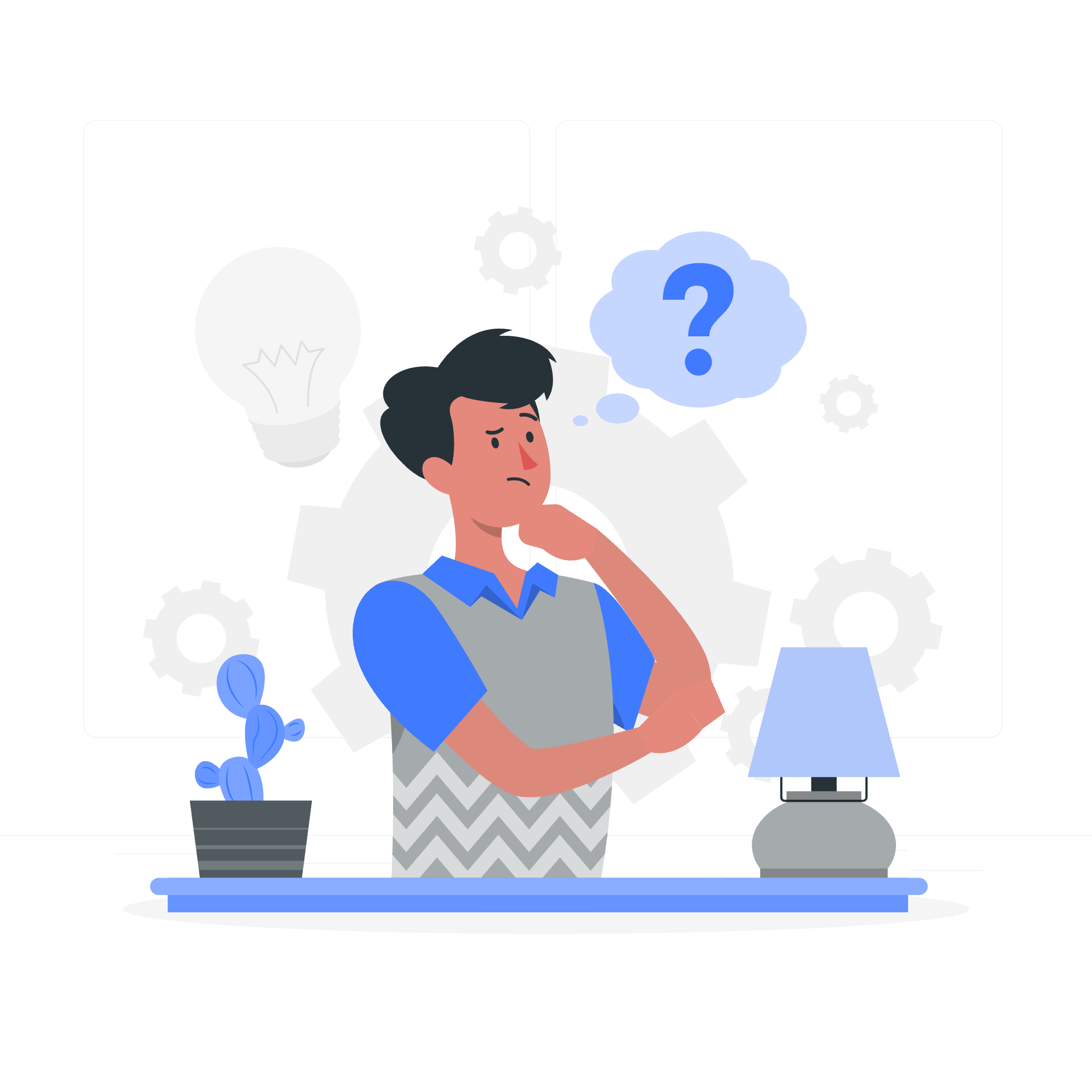
툴팁이란?
툴팁을 만들기 전에 먼저 툴팁이 무엇인지 이해해보겠습니다. 웹사이트에서 아이콘 위에 마우스를 올리면 갑자기 작은 상자가 나타나 추가 정보를 보여주는 상황을 상상해보세요. 그것이 바로 툴팁입니다! 툴팁은 주요 콘텐츠를 복잡하게 만들지 않고 추가적인 문맥을 제공하는 작은 도우미들입니다.
툴팁 만들기
simple 툴팁을 만들기 시작해보겠습니다. HTML과 CSS가 필요합니다. 모든 것을 바로 이해하지 못해도 걱정 마세요 - 우리는 단계별로 설명해 나갈 것입니다.
<div class="tooltip">나를 호버하라!
<span class="tooltiptext">이것은 툴팁입니다</span>
</div>이제 CSS를 추가하여 작동하게 만들어보겠습니다:
.tooltip {
position: relative;
display: inline-block;
border-bottom: 1px dotted black;
}
.tooltip .tooltiptext {
visibility: hidden;
width: 120px;
background-color: black;
color: #fff;
text-align: center;
border-radius: 6px;
padding: 5px 0;
position: absolute;
z-index: 1;
bottom: 125%;
left: 50%;
margin-left: -60px;
}
.tooltip:hover .tooltiptext {
visibility: visible;
}이를 설명해보겠습니다:
- 주요 컨테이너를
position: relative로 설정하여 툴팁을 상대적으로 위치시킬 수 있습니다. - 툴팁 텍스트는 기본적으로
visibility: hidden로 숨겨져 있습니다. -
position: absolute를 사용하여 툴팁을 위치시킵니다. -
:hover조건부 클래스는 컨테이너 위에 호버할 때 툴팁을 표시합니다.
툴팁 위치 지정
이제 기본 툴팁을 만들어보았으니, 툴팁을 다양한 방법으로 위치시키는 방법을 탐구해보겠습니다. 툴팁을 요소의 상단, 하단, 오른쪽, 왼쪽에 배치할 수 있습니다.
상단 툴팁
우리는 이미 첫 번째 예제에서 상단 툴팁을 본 적이 있습니다. 다시 한 번 복習해보겠습니다:
.tooltip .tooltiptext {
bottom: 125%;
left: 50%;
margin-left: -60px;
}하단 툴팁
하단 툴팁을 만들기 위해 몇 줄을 변경하면 됩니다:
.tooltip .tooltiptext {
top: 125%;
left: 50%;
margin-left: -60px;
}오른쪽 툴팁
오른쪽 툴팁을 위해 위치를 조정합니다:
.tooltip .tooltiptext {
top: -5px;
right: 105%;
}왼쪽 툴팁
왼쪽 툴팁을 위해:
.tooltip .tooltiptext {
top: -5px;
left: 105%;
}툴팁 화살표 추가
이제 툴팁에 화살표를 추가하여 더욱 매력적으로 만들어보겠습니다! 이 작은 삼각형은 툴팁을 더 전문적으로 보이게 하고, 설명하고 있는 요소를 정확하게 가리킵니다.
상단 화살표 툴팁
상단 툴팁에 화살표를 추가하려면 ::after 가상 요소를 사용합니다:
.tooltip .tooltiptext::after {
content: "";
position: absolute;
top: 100%;
left: 50%;
margin-left: -5px;
border-width: 5px;
border-style: solid;
border-color: black transparent transparent transparent;
}이는 작은 세모를 아래로 가리키게 합니다.
하단 화살표 툴팁
하단 화살표를 위해 위치와 경계선 색상을 변경합니다:
.tooltip .tooltiptext::after {
content: "";
position: absolute;
bottom: 100%;
left: 50%;
margin-left: -5px;
border-width: 5px;
border-style: solid;
border-color: transparent transparent black transparent;
}오른쪽 화살표 툴팁
오른쪽으로 가리키는 화살표를 위해:
.tooltip .tooltiptext::after {
content: "";
position: absolute;
top: 50%;
right: 100%;
margin-top: -5px;
border-width: 5px;
border-style: solid;
border-color: transparent black transparent transparent;
}왼쪽 화살표 툴팁
왼쪽으로 가리키는 화살표를 위해:
.tooltip .tooltiptext::after {
content: "";
position: absolute;
top: 50%;
left: 100%;
margin-top: -5px;
border-width: 5px;
border-style: solid;
border-color: transparent transparent transparent black;
}툴팁 Fade-in 효과 추가
툴팁에 부드러운 애니메이션을 추가하고 싶다면, Fade-in 효과를 넣어보겠습니다!
.tooltip .tooltiptext {
opacity: 0;
transition: opacity 0.3s;
}
.tooltip:hover .tooltiptext {
opacity: 1;
}이 CSS는 호버할 때 툴팁이 0.3초 동안 부드럽게 Fade-in하게 합니다.
툴팁의 장점
이제 툴팁을 만들고 스타일링하는 방법을 배웠으니, 왜 툴팁이 이렇게 훌륭한지 이야기해보겠습니다:
- 공간 절약: 툴팁은 추가 정보를 제공하면서 주요 콘텐츠를 복잡하게 만들지 않습니다.
- 사용자 친화적: 툴팁은 사용자가 필요한 곳에서 즉각적인 설명을 제공합니다.
- UX 향상: 툴팁은 사용자가 인터페이스를 통해 더 쉽게 이동할 수 있도록 도와줍니다.
- 유연성: 우리가 보았듯이, 툴팁은 다양한 방법으로 위치시키고 스타일링할 수 있습니다.
툴팁 메서드
다양한 툴팁 메서드를 요약한 표를 제공합니다:
| 메서드 | 설명 |
|---|---|
| 상단 툴팁 | 요소 위에 표시됩니다 |
| 하단 툴팁 | 요소 아래에 표시됩니다 |
| 오른쪽 툴팁 | 요소 오른쪽에 표시됩니다 |
| 왼쪽 툴팁 | 요소 왼쪽에 표시됩니다 |
| 화살표 툴팁 | 툴팁에 가리키는 화살표 추가 |
| Fade-in 툴팁 | 부드러운 Fade-in 애니메이션 추가 |
이제 여러분은 스타일이 있는, 정보가 풍부한 툴팁을 웹 프로젝트에 추가할 수 있는 지식을 갖추게 되었습니다. 연습이 완벽을 만드는 것을 기억하시고, 다양한 스타일과 위치를 실험해보지 마세요. 누가 알겠습니까? 여러분이 다음 큰 툴팁 디자인을 창출할지도 모릅니다!
행복하게 코딩하세요, 여러분의 툴팁이 항상 유용하고 짜증나지 않기를 바랍니다!
Credits: Image by storyset
