자바스크립트 - 멀티미디어: 웹 페이지에 리치 미디어 추가하여 활성화하기
안녕하세요, 웹 개발자 지망생 여러분! 오늘 우리는 자바스크립트의 흥미로운 멀티미디어 세계로 접어들어 볼까요? 여러분의 친절한 이웃 컴퓨터 교사로서, 저는 이 여정을 단계별로 안내해드리겠습니다. 이 튜토리얼의 끝까지 따라오시면, 여러분의 웹 페이지에 오디오, 비디오 등으로 활기를 더할 수 있을 것입니다!
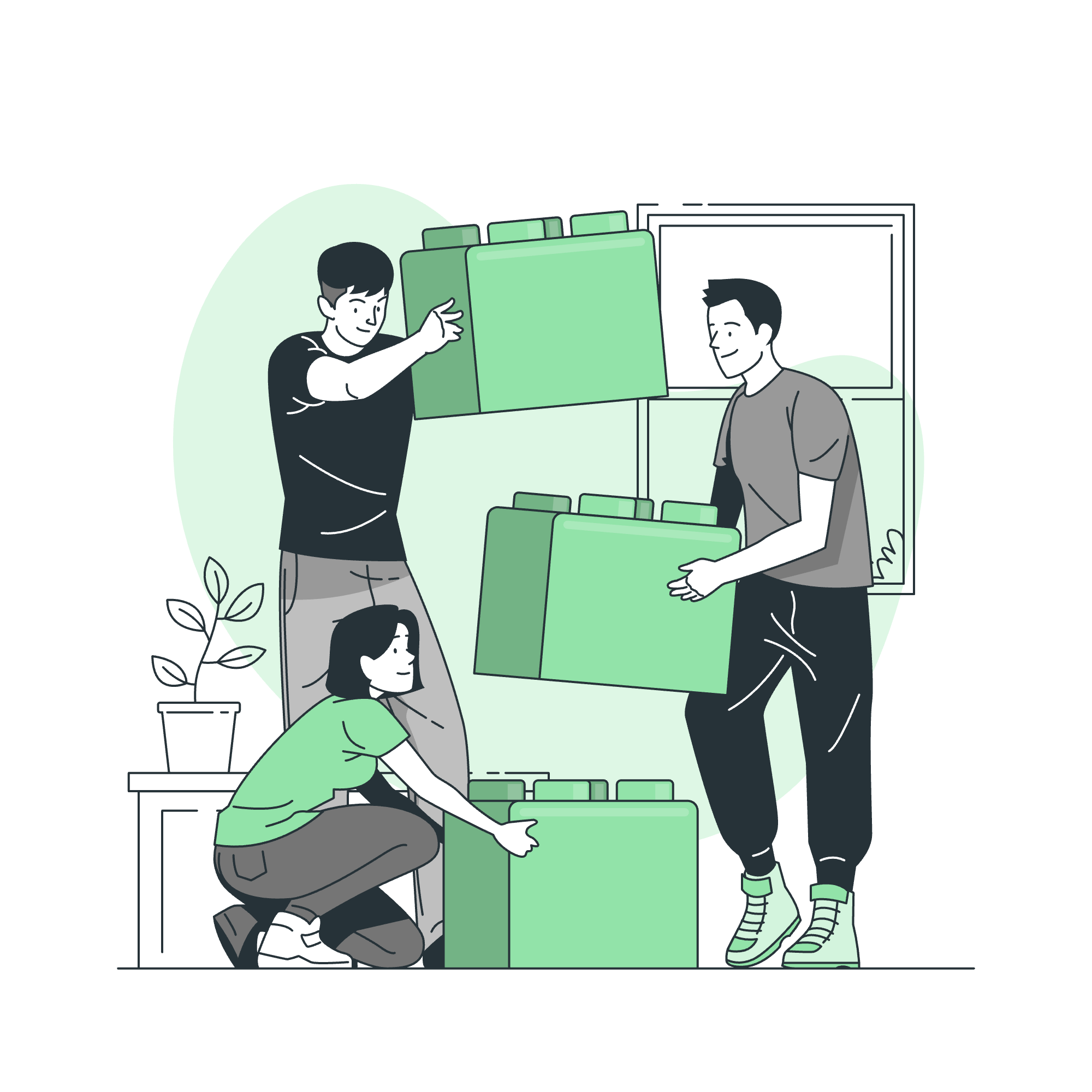
웹 개발에서 멀티미디어 이해
코드로 접하기 전에, 웹 개발의 맥락에서 멀티미디어가 무엇을 의미하는지 이야기해보겠습니다. 멀티미디어는 텍스트, 오디오, 이미지, 애니메이션, 비디오 등 다양한 형태의 미디어를 결합한 콘텐츠를 의미합니다. 인터넷의 초기 시절에는 웹사이트가 대부분 텍스트와 간단한 이미지로 구성되었습니다. 지금은 사용자를 다양한 방법으로 끌어들이는 풍부하고 상호작용적인 경험을 만들 수 있습니다.
플러그인 확인
멀티미디어를 다루기 시작할 때 고려해야 할 첫 번째 사항 중 하나는 사용자의 브라우저가 필요한 플러그인이나 기능을 지원하는지 확인하는 것입니다. 자바스크립트를 사용하여 이를 어떻게 할 수 있는지 탐구해보겠습니다.
navigator 객체
자바스크립트는 navigator 객체를 제공해주며, 이 객체는 브라우저에 대한 정보를 포함하고 있습니다. 이를 사용하여 플러그인 지원을 확인할 수 있습니다.
if (navigator.plugins && navigator.plugins.length) {
console.log("이 브라우저는 플러그인을 지원합니다!");
} else {
console.log("이 브라우저는 플러그인을 지원하지 않습니다.");
}이 예제에서는 plugins 프로퍼티가 navigator 객체에 존재하는지 확인하고, 그 길이가 있는지 확인합니다. 두 조건이 모두 참이면 브라우저가 플러그인을 지원하는 것입니다.
특정 플러그인 확인
이제 특정 플러그인, 예를 들어 플래시(though it's worth noting that Flash is now deprecated)를 확인하는 방법을 보겠습니다:
function hasFlash() {
var flashPlugins = ['Shockwave Flash', 'ShockwaveFlash.ShockwaveFlash'];
for (var i = 0; i < flashPlugins.length; i++) {
var plugin = navigator.plugins[flashPlugins[i]];
if (plugin) {
return true;
}
}
return false;
}
console.log("플래시 지원: " + hasFlash());이 함수는 플래시 플러그인의 가능한 이름을 순회하며 navigator.plugins 객체에 존재하는지 확인합니다. 발견되면 true를 반환하고, 그렇지 않으면 false를 반환합니다.
보다 현代的 접근 방식
이제는 특정 플러그인을 확인할 필요가 많이 없습니다. 대신, 브라우저가 특정 기능을 지원하는지 확인할 수 있습니다. 예를 들어, 비디오 지원을 확인하는 방법:
function supportsVideo() {
return !!document.createElement('video').canPlayType;
}
console.log("비디오 지원: " + supportsVideo());이 함수는 비디오 요소를 생성하고 canPlayType 메서드가 있는지 확인합니다. 이중 부정(!!)은 결과를 불리안으로 변환합니다.
멀티미디어 제어
이제 멀티미디어 지원을 확인하는 방법을 알고 있으므로, 자바스크립트를 사용하여 멀티미디어 요소를 어떻게 제어할 수 있는지 살펴보겠습니다.
오디오 작업
HTML5는 <audio> 요소를 도입하여, 이를 자바스크립트로 쉽게 제어할 수 있게 했습니다. 다음은 예제입니다:
// 가정합니다. "myAudio" 아이디를 가진 오디오 요소가 있습니다
var audio = document.getElementById("myAudio");
function playAudio() {
audio.play();
}
function pauseAudio() {
audio.pause();
}
function setVolume(volume) {
audio.volume = volume; // 볼륨은 0에서 1 사이입니다
}이 코드 조각에서는 오디오 요소에 대한 참조를 가져오고, 재생, 일시정지, 볼륨 조절 함수를 정의합니다.
비디오 제어
비슷하게, 비디오 요소를 제어할 수 있습니다:
// 가정합니다. "myVideo" 아이디를 가진 비디오 요소가 있습니다
var video = document.getElementById("myVideo");
function playVideo() {
video.play();
}
function pauseVideo() {
video.pause();
}
function skipAhead(seconds) {
video.currentTime += seconds;
}여기서는 비디오 요소를 제어하고, 비디오를 앞으로 건너뛰는 함수를 정의합니다.
커스텀 비디오 플레이어 생성
이제 모든 것을 합쳐 간단한 커스텀 비디오 플레이어를 만들어보겠습니다:
<video id="myVideo" width="320" height="240">
<source src="movie.mp4" type="video/mp4">
Your browser does not support the video tag.
</video>
<div>
<button onclick="playPause()">Play/Pause</button>
<button onclick="makeSmall()">Small</button>
<button onclick="makeBig()">Big</button>
<button onclick="makeNormal()">Normal</button>
</div>
<script>
var myVideo = document.getElementById("myVideo");
function playPause() {
if (myVideo.paused)
myVideo.play();
else
myVideo.pause();
}
function makeSmall() {
myVideo.width = 320;
}
function makeBig() {
myVideo.width = 560;
}
function makeNormal() {
myVideo.width = 420;
}
</script>이 예제는 비디오 플레이어와 커스텀 제어 버튼을 생성합니다.
모든 것을 합쳐서
이제 자바스크립트로 멀티미디어를 다루는 기본 사항을 다couvred the key methods we've learned:
| 요소 | 메서드 | 설명 |
|---|---|---|
| 오디오/비디오 | play() |
미디어 재생 시작 |
| 오디오/비디오 | pause() |
현재 재생 중인 미디어 일시정지 |
| 오디오/비디오 | load() |
미디어 요소 재로드 |
| 오디오 | volume |
오디오 볼륨 설정 또는 반환 |
| 비디오 | width |
비디오 플레이어 너비 설정 또는 반환 |
| 비디오 | height |
비디오 플레이어 높이 설정 또는 반환 |
| 비디오 | currentTime |
현재 재생 위치(초) 설정 또는 반환 |
멀티미디어를 사용하면 사용자 경험을 크게 향상시킬 수 있습니다. 하지만 성능과 접근성에 주의하십시오. 모든 사용자가 멀티미디어 콘텐츠를 볼 수 있거나 들을 수 있는 것은 아닙니다. 가능하다면 항상 대체물을 제공하십시오.
마무리하면서, 한 학생이 최종 프로젝트로 웹 기반 주크박스를 만들었던 기억이 떠납니다. 그들은 자바스크립트나 멀티미디어에 대해 알지 못했지만, 결국 동급생들이 쉬는 시간에 좋아하는 음악 플레이어를 만들었습니다. 누가 알랐을까요? 여러분의 다음 프로젝트가 웹 기반 오락의 다음 큰 사건이 될 수도 있습니다!
계속 코딩하고, 계속 배우며, 가장 중요한 것은 즐기세요! 다음에 다시 뵙겠습니다. 행복한 자바스크립팅 되세요!
Credits: Image by storyset
