JavaScript - Multimedia: Enhancing Your Web Pages with Rich Media
Hello, aspiring web developers! Today, we're diving into the exciting world of multimedia in JavaScript. As your friendly neighborhood computer teacher, I'm here to guide you through this journey, step by step. By the end of this tutorial, you'll be able to add some pizzazz to your web pages with audio, video, and more!
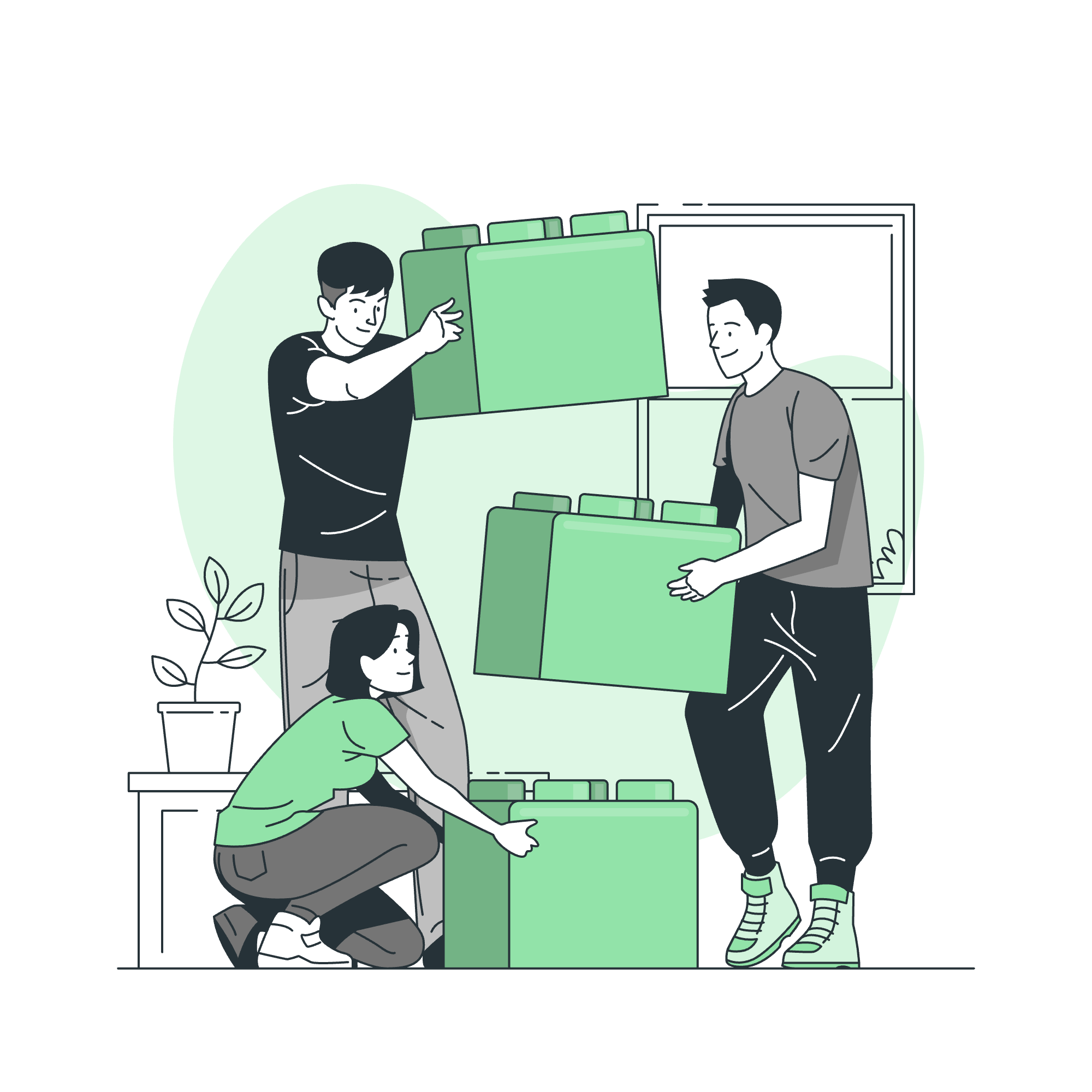
Understanding Multimedia in Web Development
Before we jump into the code, let's chat about what multimedia means in the context of web development. Multimedia refers to content that combines different forms of media, such as text, audio, images, animations, or video. In the early days of the internet, websites were mostly text and simple images. Now, we can create rich, interactive experiences that engage users in multiple ways.
Checking for Plug-Ins
One of the first things we need to consider when working with multimedia is whether the user's browser supports the necessary plug-ins or features. Let's explore how we can do this using JavaScript.
The navigator Object
JavaScript provides us with the navigator object, which contains information about the browser. We can use this to check for plug-in support.
if (navigator.plugins && navigator.plugins.length) {
console.log("This browser supports plug-ins!");
} else {
console.log("This browser doesn't support plug-ins.");
}In this example, we're checking if the plugins property exists on the navigator object and if it has any length. If both conditions are true, it means the browser supports plug-ins.
Checking for Specific Plug-ins
Now, let's see how we can check for a specific plug-in, like Flash (though it's worth noting that Flash is now deprecated):
function hasFlash() {
var flashPlugins = ['Shockwave Flash', 'ShockwaveFlash.ShockwaveFlash'];
for (var i = 0; i < flashPlugins.length; i++) {
var plugin = navigator.plugins[flashPlugins[i]];
if (plugin) {
return true;
}
}
return false;
}
console.log("Flash support: " + hasFlash());This function loops through possible names for the Flash plugin and checks if any of them exist in the navigator.plugins object. It returns true if found, false otherwise.
A More Modern Approach
These days, we often don't need to check for specific plugins. Instead, we can check if the browser supports certain features. For example, to check for video support:
function supportsVideo() {
return !!document.createElement('video').canPlayType;
}
console.log("Video support: " + supportsVideo());This function creates a video element and checks if it has the canPlayType method. The double negation (!!) converts the result to a boolean.
Controlling Multimedia
Now that we know how to check for multimedia support, let's look at how we can control multimedia elements using JavaScript.
Working with Audio
HTML5 introduced the <audio> element, which we can easily control with JavaScript. Here's an example:
// Assuming we have an audio element with id "myAudio"
var audio = document.getElementById("myAudio");
function playAudio() {
audio.play();
}
function pauseAudio() {
audio.pause();
}
function setVolume(volume) {
audio.volume = volume; // Volume ranges from 0 to 1
}In this code snippet, we're getting a reference to an audio element and defining functions to play, pause, and adjust its volume.
Controlling Video
Similarly, we can control video elements:
// Assuming we have a video element with id "myVideo"
var video = document.getElementById("myVideo");
function playVideo() {
video.play();
}
function pauseVideo() {
video.pause();
}
function skipAhead(seconds) {
video.currentTime += seconds;
}Here, we're controlling a video element, including a function to skip ahead in the video.
Creating a Custom Video Player
Let's put it all together and create a simple custom video player:
<video id="myVideo" width="320" height="240">
<source src="movie.mp4" type="video/mp4">
Your browser does not support the video tag.
</video>
<div>
<button onclick="playPause()">Play/Pause</button>
<button onclick="makeSmall()">Small</button>
<button onclick="makeBig()">Big</button>
<button onclick="makeNormal()">Normal</button>
</div>
<script>
var myVideo = document.getElementById("myVideo");
function playPause() {
if (myVideo.paused)
myVideo.play();
else
myVideo.pause();
}
function makeSmall() {
myVideo.width = 320;
}
function makeBig() {
myVideo.width = 560;
}
function makeNormal() {
myVideo.width = 420;
}
</script>This example creates a video player with custom controls for play/pause and resizing the video.
Bringing It All Together
Now that we've covered the basics of working with multimedia in JavaScript, let's summarize the key methods we've learned:
| Element | Method | Description |
|---|---|---|
| Audio/Video | play() |
Starts playing the media |
| Audio/Video | pause() |
Pauses the currently playing media |
| Audio/Video | load() |
Re-loads the media element |
| Audio | volume |
Sets or returns the volume of the audio |
| Video | width |
Sets or returns the width of the video player |
| Video | height |
Sets or returns the height of the video player |
| Video | currentTime |
Sets or returns the current playback position in seconds |
Remember, working with multimedia can greatly enhance the user experience of your web pages. But always be mindful of performance and accessibility. Not all users may be able to see or hear your multimedia content, so always provide alternatives when possible.
As we wrap up, I'm reminded of a student who once created a web-based jukebox for their final project. They started knowing nothing about JavaScript or multimedia, but by the end, they had a fully functional music player that their classmates loved using during breaks. Who knows? Maybe your next project will be the next big thing in web-based entertainment!
Keep coding, keep learning, and most importantly, have fun with it! Until next time, happy JavaScripting!
Credits: Image by storyset
