Unix / Linux - Directories
안녕하세요, 미래의 프로그래머 여러분! 오늘 우리는 Unix와 Linux 디렉토리의 fascineting 세계로 접근해 볼 것입니다. 여러분의 친절한 이웃 컴퓨터 교사로서 저는 이 여정을 단계별로 안내해 드리겠습니다. 그럼 커피 한 잔 (또는 차, 그게 여러분의 취향이라면)을 손에 들고, 이 강력한 운영 체제의 디렉토리 구조를 탐구해 보겠습니다!
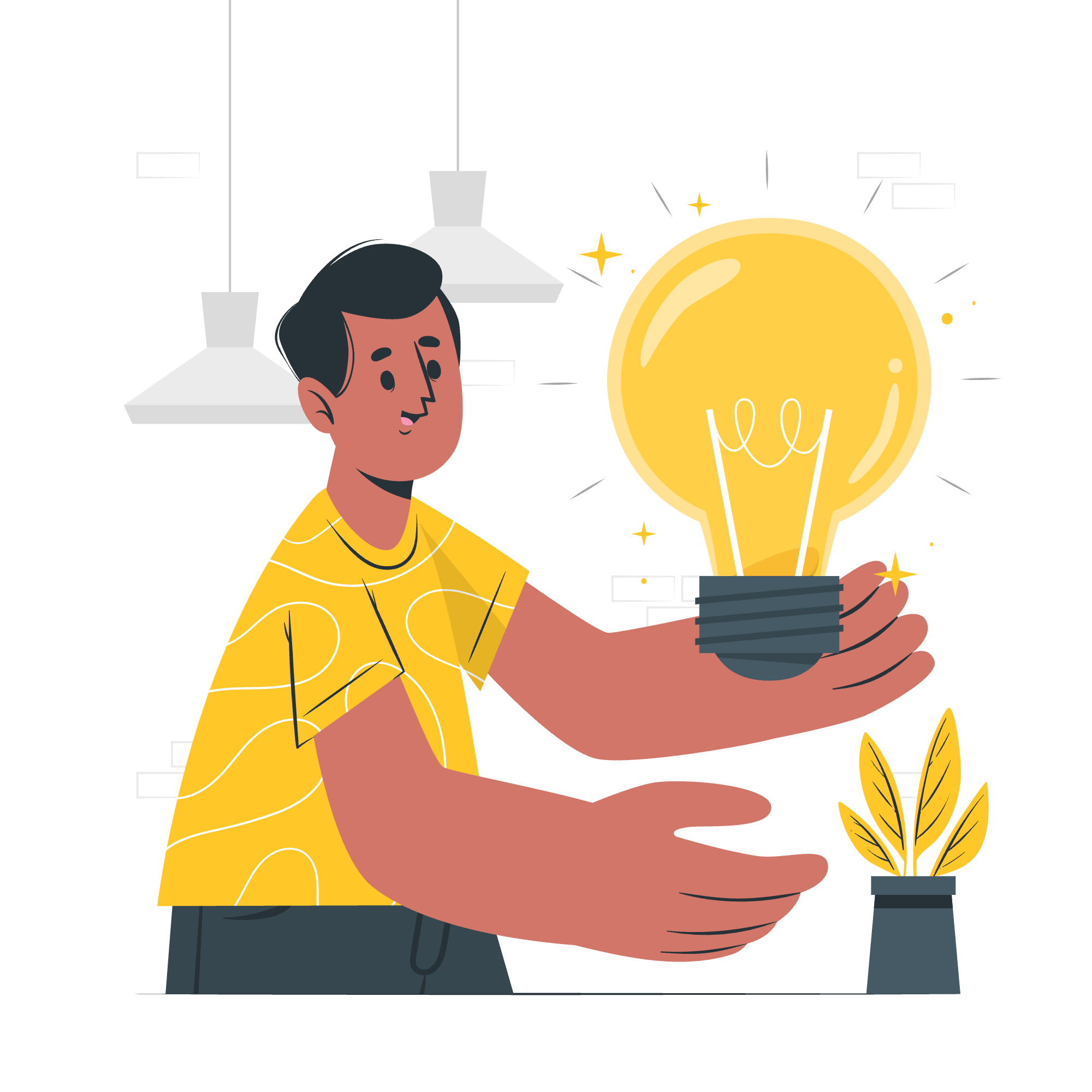
Linux Directory Structure
컴퓨터를 큰 나무로 상상해 보세요. 이 나무의 뿌리는 바로 루트 디렉토리 (/)입니다. 그리고 그곳에서 가지(하위 디렉토리)들이 뻗어나가, 계층 구조를 형성합니다. 이 구조는 Unix와 Linux 시스템의 근간입니다.
다음은 Linux 디렉토리 구조의 간단한 시각화입니다:
/
├── bin
├── boot
├── dev
├── etc
├── home
├── lib
├── media
├── mnt
├── opt
├── proc
├── root
├── sbin
├── tmp
├── usr
└── var이 디렉토리들은 각각 특정 목적을 가지고 있습니다. 예를 들어, /bin에는 필수적인 사용자 명령어가 포함되어 있으며, /etc는 시스템 설정 파일을 저장하고, /home은 사용자 홈 디렉토리가 위치해 있습니다.
Home Directory
홈에 대해 이야기하자면, Linux 세계에서 여러분의 개인 공간 - 홈 디렉토리에 대해 이야기해 보겠습니다. 이것은 큰 Linux 집 안의 당신의 방과 같은 것입니다.
홈 디렉토리로 이동하려면 다음 명령어를 사용할 수 있습니다:
cd ~또는 간단하게:
cd여기서 cd는 "디렉토리 변경"을 의미하며, ~은 여러분의 홈 디렉토리의 축약입니다.
Absolute/Relative Pathnames
이제 이 나무 같은 구조를 탐색하는 방법에 대해 이야기해 보겠습니다. 우리는 경로 이름을 사용하며, 이 경로 이름은 두 가지 형태로 나뉩니다: 절대 경로와 상대 경로입니다.
Absolute Pathnames
절대 경로는 루트 디렉토리 (/)에서 시작합니다. 이것은 누군가에게 당신의 전체 주소를 제공하는 것과 같습니다.
예시:
cd /home/username/Documents이 명령어는 여러분이 현재 파일 시스템 어디에 있든지 상관없이, 홈 디렉토리의 Documents 폴더로 이동시킵니다.
Relative Pathnames
반면에 상대 경로는 현재 위치를 기준으로 합니다. 이는 현재 위치에서의 지시와 같습니다.
예시:
cd Documents만약 여러분이 이미 홈 디렉토리에 있다면, 이 명령어는 Documents 폴더로 이동시킵니다.
Listing Directories
이제 탐색 방법을 알고 있으므로, 이 디렉토리 안에 무엇이 있는지 보겠습니다. ls 명령어는 여러분의 최고의 친구입니다.
ls이 명령어는 현재 디렉토리의 내용을 나열합니다. 더 많은 정보를 원하시나요? 그럼 다음을 시도해 보세요:
ls -l-l 옵션은 긴 목록 형식을 제공하여 권한, 소유자, 크기, 수정 날짜를 보여줍니다.
Creating Directories
이제 이 Linux 나무에 우리 자신의 가지를 만들 시간입니다! 디렉토리를 생성하기 위해 mkdir 명령어를 사용합니다.
mkdir MyNewFolder이 명령어는 현재 위치에 "MyNewFolder"이라는 새로운 디렉토리를 생성합니다.
Creating Parent Directories
만약 아직 존재하지 않는 디렉토리 내에 디렉토리를 생성하고 싶다면? 걱정하지 마세요! -p 옵션을 사용하면 됩니다.
mkdir -p Projects/WebDevelopment/HTML이 명령어는 부모 디렉토리가 존재하지 않더라도 전체 경로를 생성합니다.
Removing Directories
occasionally, we need to do some pruning. To remove an empty directory, use the rmdir command:
rmdir MyNewFolder하지만 조심해야 합니다! 디렉토리와 그 안의 모든 내용을 제거하고 싶다면 rm -r를 사용하지만, 이 명령어는 신중하게 사용해야 합니다:
rm -r Projects이 명령어는 Projects 디렉토리와 그 안의 모든 것을 제거합니다. 이는 가위 대신 체인ソ어를 사용하는 것과 같습니다!
Changing Directories
이미 cd 명령어를 보았지만, 다시 한 번 요약해 보겠습니다:
cd /path/to/directory # 특정 디렉토리로 변경
cd .. # 한 단계 위로 이동
cd ~ # 홈 디렉토리로 이동
cd - # 이전 디렉토리로 이동Renaming Directories
Unix/Linux에서는 별도의 "이름 바꾸기" 명령어가 없습니다. 대신 mv (이동) 명령어를 사용합니다:
mv oldname newname예를 들어:
mv MyProjects MyAwesomeProjects이 명령어는 "MyProjects" 디렉토리를 "MyAwesomeProjects"로 이름을 바꿉니다.
The directories . (dot) and .. (dot dot)
마지막으로 두 가지 특별한 디렉토리 이름을 마무리해 보겠습니다:
-
.(단일 점)은 현재 디렉토리를 나타냅니다 -
..(이중 점)은 부모 디렉토리를 나타냅니다
이들은 상대 경로에서 매우 유용합니다. 예를 들어:
cp ../file.txt .이 명령어는 부모 디렉토리의 "file.txt" 파일을 현재 디렉토리로 복사합니다.
이제 우리가 다룰 주요 디렉토리 관련 명령어를 요약한 표입니다:
| 명령어 | 설명 | 예시 |
|---|---|---|
| cd | 디렉토리 변경 | cd /home/user |
| ls | 디렉토리 내용 나열 | ls -l |
| mkdir | 새로운 디렉토리 생성 | mkdir NewFolder |
| rmdir | 빈 디렉토리 제거 | rmdir OldFolder |
| rm -r | 디렉토리와 내용 제거 | rm -r Projects |
| mv | 디렉토리 이동/이름 바꾸기 | mv OldName NewName |
| cp | 파일이나 디렉토리 복사 | cp -r SourceDir DestDir |
기억하시기 바랍니다, 연습이 완성입니다! 터미널에서 실험을 두려워하지 마세요. Linux는 ( rm -r을 조심스럽게 사용하지 않는 이상) 매우 인내심이 있습니다! 즐겁게 탐험하시고, Linux의 힘을 느껴보세요!
Credits: Image by storyset
