Unix / Linux - Directories
Selamat datang, para pemrogram yang sedang mencari ilmu! Hari ini, kita akan masuk ke dunia yang menarik dari direktori Unix dan Linux. Sebagai guru komputer yang ramah di lingkungan sekitar Anda, saya disini untuk mengorbit Anda dalam perjalanan ini, langkah demi langkah. Jadi, ambil secangkir kopi (atau teh, jika itu hal Anda), dan mari kita eksplorasi struktur direktori dari sistem operasi yang kuat ini!
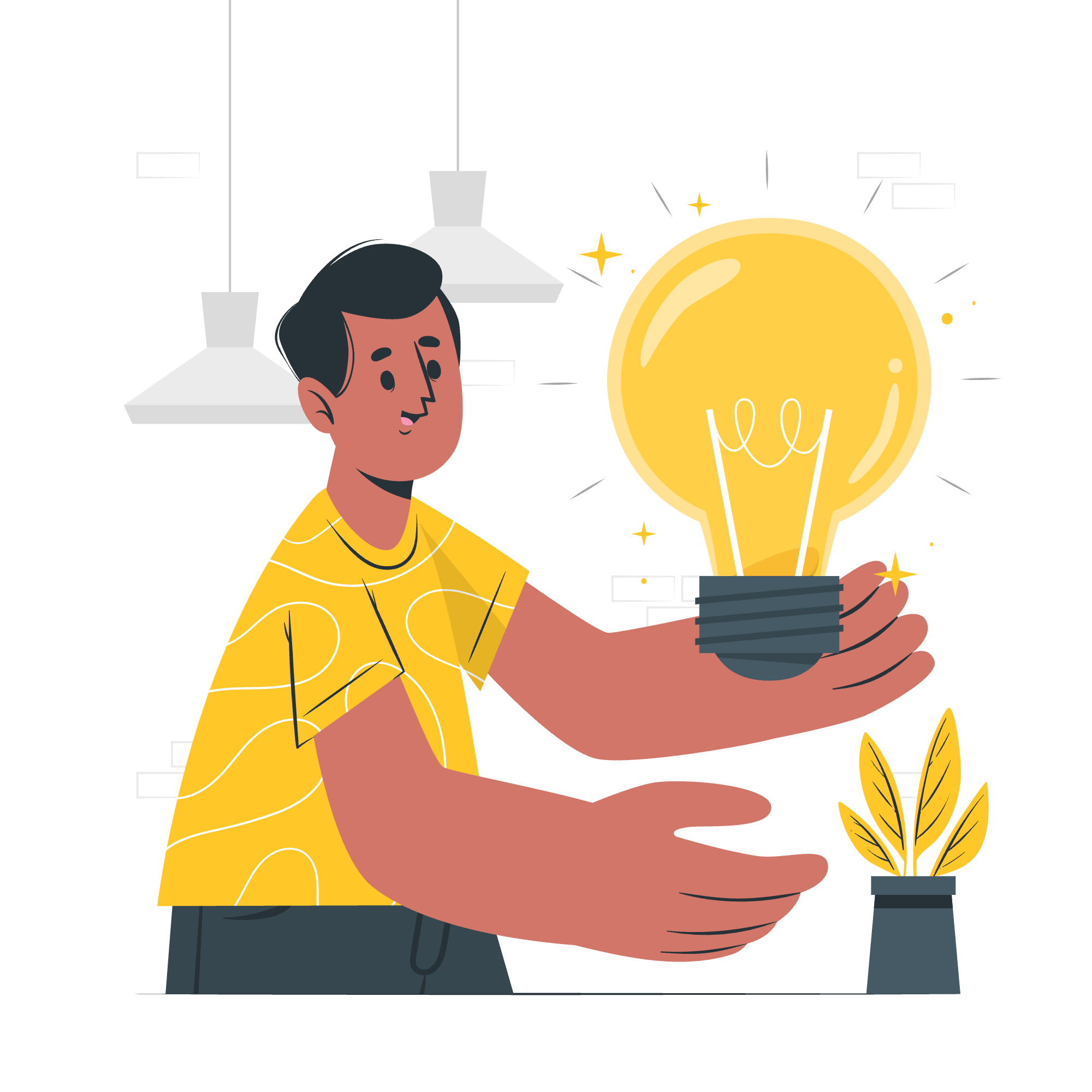
Struktur Direktori Linux
Imajinasikan komputer Anda seperti sebuah pohon besar. Akar pohon ini adalah, well, direktori akar (/). Dari sana, cabang-cabang (subdirektori) menyebar, menciptakan struktur hierarkis. Struktur ini adalah tulang punggung sistem Unix dan Linux.
Berikut ini adalah pandangan sederhana dari struktur direktori Linux:
/
├── bin
├── boot
├── dev
├── etc
├── home
├── lib
├── media
├── mnt
├── opt
├── proc
├── root
├── sbin
├── tmp
├── usr
└── varSetiap direktori ini memiliki tujuan khusus. Sebagai contoh, /bin berisi perintah pengguna penting, /etc menyimpan file konfigurasi sistem, dan /home adalah tempat direktori rumah pengguna.
Direktori Home
Bicarakan tentang rumah, mari kita bicarakan tentang ruang pribadi Anda di dunia Linux - direktori home. Itu seperti kamar tidur Anda di rumah Linux besar.
Untuk bergerak ke direktori home Anda, Anda dapat menggunakan perintah berikut:
cd ~Atau saja:
cdDi sini, cd berarti "change directory," dan ~ adalah singkatan untuk direktori home Anda.
Nama Path Absolut/Relatif
Sekarang, mari kita diskusikan bagaimana mengavigasi struktur ini seperti pohon. Kita menggunakan nama path, yang ada dalam dua rasa: absolut dan relatif.
Nama Path Absolut
Sebuah nama path absolut dimulai dari direktori akar (/). Itu seperti memberikan seseorang alamat lengkap Anda, termasuk negara, kota, dan nama jalan.
Contoh:
cd /home/username/DocumentsPerintah ini akan membawa Anda ke folder Documents di direktori home Anda, tanpa peduli dimana Anda saat ini berada dalam sistem file.
Nama Path Relatif
Sebaliknya, sebuah nama path relatif berdasarkan lokasi Anda saat ini. Itu seperti memberikan arahan dari tempat Anda sekarang.
Contoh:
cd DocumentsJika Anda sudah berada di direktori home, ini akan membawa Anda ke folder Documents.
Melihat Direktori
Sekarang kita tahu bagaimana mengavigasi, mari kita lihat apa saja yang ada di dalam direktori ini. Perintah ls adalah teman terbaik Anda di sini.
lsIni akan mencantumkan isi direktori saat ini. Ingin lebih detil? Cobalah:
ls -lOpsi -l memberikan Anda format listing panjang, menampilkan izin, pemilik, ukuran, dan tanggal modifikasi.
Membuat Direktori
Waktunya membuat cabang sendiri di pohon Linux ini! Kita gunakan perintah mkdir untuk membuat direktori.
mkdir MyNewFolderIni akan menciptakan direktori baru bernama "MyNewFolder" di lokasi Anda saat ini.
Membuat Direktori induk
Apa bila Anda ingin membuat direktori di dalam direktori yang belum ada? Tidak perlu khawatir! Opsi -p telah membantu Anda.
mkdir -p Projects/WebDevelopment/HTMLIni akan menciptakan seluruh path, bahkan jika direktori induk belum ada.
Menghapus Direktori
kadang-kadang, kita perlu melakukan pemotongan. Untuk menghapus direktori kosong, gunakan perintah rmdir:
rmdir MyNewFolderHati-hati, meskipun! Jika Anda ingin menghapus direktori dan semua isinya, gunakan rm -r, tapi gunakan ini dengan hati-hati:
rm -r ProjectsIni akan menghapus direktori Projects dan semua isinya. Itu seperti menggunakan kapak instead of pemotong!
Mengubah Direktori
Kita sudah melihat perintah cd, tapi mari kita ingatkan lagi:
cd /path/to/directory # Change to a specific directory
cd .. # Move up one level
cd ~ # Go to home directory
cd - # Go to the previous directoryMengganti Nama Direktori
Di Unix/Linux, kita tidak memiliki perintah "rename" terpisah. Sebaliknya, kita gunakan perintah mv (move):
mv oldname newnameSebagai contoh:
mv MyProjects MyAwesomeProjectsIni akan mengubah nama direktori "MyProjects" menjadi "MyAwesomeProjects".
Direktori . (dot) dan .. (dot dot)
Marilah kita selesaikan dengan dua nama direktori khusus:
-
.(dot tunggal) mewakili direktori saat ini -
..(dot ganda) mewakili direktori induk
Ini sangat berguna dalam nama path relatif. Sebagai contoh:
cp ../file.txt .Ini akan menyalin file "file.txt" dari direktori induk ke direktori saat ini.
Berikut ini adalah tabel yang menggabungkan perintah utama yang kita cover:
| Perintah | Deskripsi | Contoh |
|---|---|---|
| cd | Change directory | cd /home/user |
| ls | List directory contents | ls -l |
| mkdir | Create a new directory | mkdir NewFolder |
| rmdir | Remove an empty directory | rmdir OldFolder |
| rm -r | Remove a directory and its contents | rm -r Projects |
| mv | Move/rename a directory | mv OldName NewName |
| cp | Copy files or directories | cp -r SourceDir DestDir |
Ingat, latihan membuat sempurna! Jangan takut untuk berlatih di terminal. Linux sangat lunak (kecuali saat Anda menggunakan rm -r tanpa hati-hati!). Selamat menjelajah, dan may the force of Linux be with you!
Credits: Image by storyset
