Unix / Linux - Verzeichnisse
Willkommen, angehende Programmierer! Heute tauchen wir ein in die faszinierende Welt der Unix- und Linux-Verzeichnisse. Als dein freundlicher Nachbarschafts-Computerlehrer bin ich hier, um dich auf dieser Reise Schritt für Schritt zu führen. Also, hol dir eine Tasse Kaffee (oder Tee, wenn das dein Ding ist) und lassen uns die Verzeichnisstruktur dieser mächtigen Betriebssysteme erkunden!
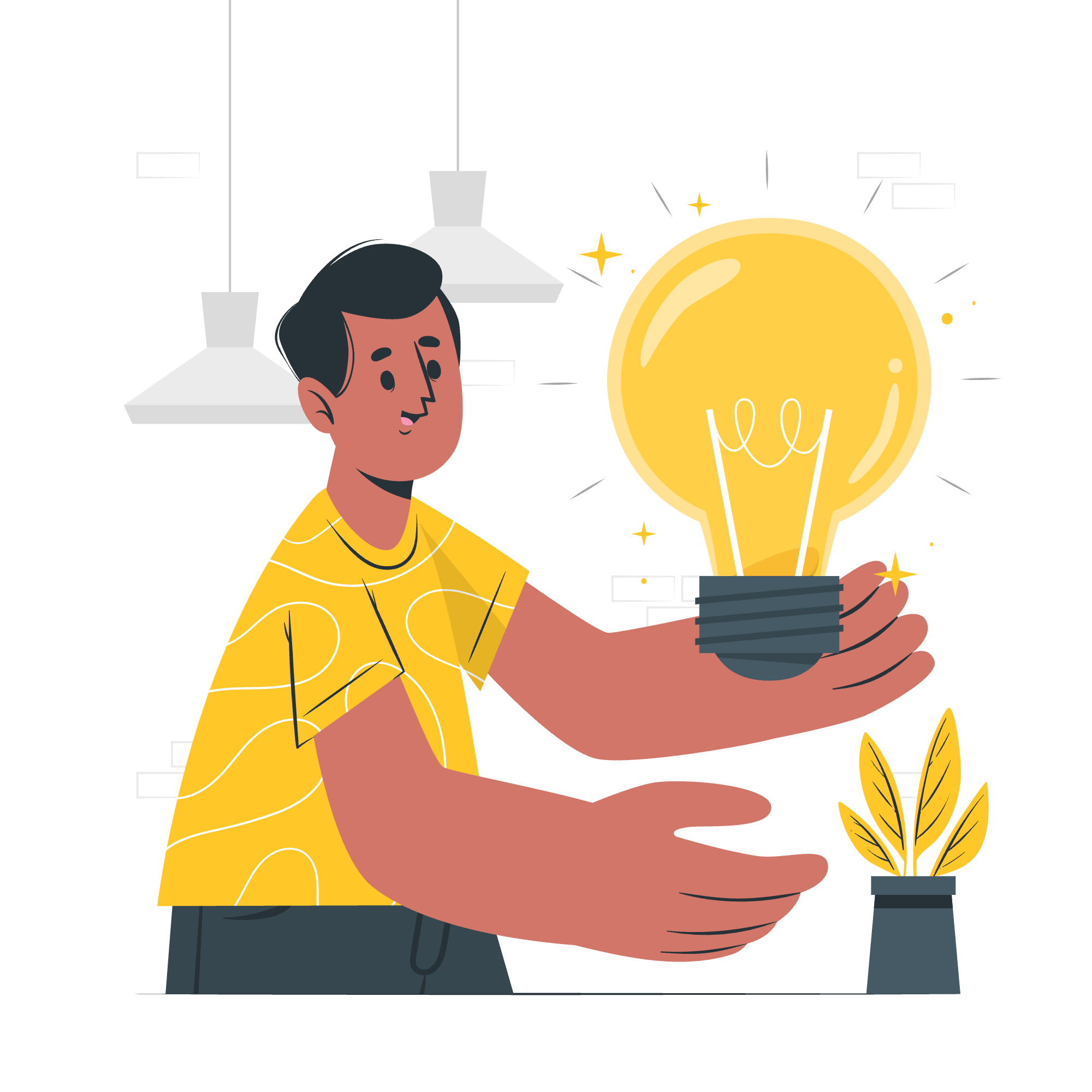
Linux-Verzeichnisstruktur
Stell dir deinen Computer als einen großen Baum vor. Die Wurzel dieses Baumes ist die Wurzelverzeichnis (/). Von dort aus breiten sich Äste (Unterverzeichnisse) aus und bilden eine hierarchische Struktur. Diese Struktur ist das Rückgrat der Unix- und Linux-Systeme.
Hier ist eine vereinfachte Ansicht der Linux-Verzeichnisstruktur:
/
├── bin
├── boot
├── dev
├── etc
├── home
├── lib
├── media
├── mnt
├── opt
├── proc
├── root
├── sbin
├── tmp
├── usr
└── varJedes dieser Verzeichnisse hat einen bestimmten Zweck. Zum Beispiel enthält /bin wichtige Benutzerbefehle, /etc speichert Systemkonfigurationsdateien und /home ist der Ort, an dem Benutzer-Home-Verzeichnisse liegen.
Home-Verzeichnis
Wenn wir von zu Hause sprechen, lassen Sie uns über Ihren persönlichen Raum in der Linux-Welt sprechen - das Home-Verzeichnis. Es ist wie dein Schlafzimmer im großen Linux-Haus.
Um zu deinem Home-Verzeichnis zu navigieren, kannst du den folgenden Befehl verwenden:
cd ~Oder einfach:
cdHier steht cd für "Verzeichnis wechseln", und ~ ist einShortcut für dein Home-Verzeichnis.
Absolute/Relative Pfadnamen
Nun, lassen Sie uns darüber sprechen, wie man sich in dieser baumartigen Struktur orientiert. Wir verwenden Pfadnamen, die in zwei Varianten erhältlich sind: absolut und relativ.
Absolute Pfadnamen
Ein absolutes Pfadname beginnt vom Wurzelverzeichnis (/). Es ist wie die Angabe deiner vollständigen Adresse, einschließlich Land, Stadt und Straße.
Beispiel:
cd /home/benutzername/DokumenteDieser Befehl bringt dich in den Dokumentenordner deines Home-Verzeichnisses, egal wo du dich derzeit im Dateisystem befindest.
Relative Pfadnamen
Ein relativer Pfadname hingegen basiert auf deinem aktuellen Standort. Es ist wie die Angabe von Anweisungen von dort aus.
Beispiel:
cd DokumenteWenn du dich bereits in deinem Home-Verzeichnis befindest, bringt dich das in den Dokumentenordner.
Verzeichnisse auflisten
Nun, da wir wissen, wie man navigiert, sehen wir uns mal an, was in diesen Verzeichnissen ist. Der ls-Befehl ist dein bester Freund hier.
lsDies listet den Inhalt des aktuellen Verzeichnisses auf. Mehr Details? Probiere:
ls -lDie -l-Option gibt dir eine lange Listenansicht, die Berechtigungen, Eigentümer, Größe und Änderungsdatum anzeigt.
Verzeichnisse erstellen
Es ist Zeit, unsere eigenen Äste an diesem Linux-Baum zu bauen! Wir verwenden den `mkdir-Befehl, um Verzeichnisse zu erstellen.
mkdir MeinNeuerOrdnerDies erstellt ein neues Verzeichnis namens "MeinNeuerOrdner" an deiner aktuellen Stelle.
Elterliche Verzeichnisse erstellen
Was ist, wenn du ein Verzeichnis in einem Verzeichnis erstellen möchtest, das noch nicht existiert? Keine Sorge! Die -p-Option hat dich abgedeckt.
mkdir -p Projekte/WebEntwicklung/HTMLDies erstellt den gesamten Pfad, auch wenn die übergeordneten Verzeichnisse nicht existieren.
Verzeichnisse entfernen
Manchmal müssen wir ein bisschen auslichten. Um ein leeres Verzeichnis zu entfernen, verwende den rmdir-Befehl:
rmdir MeinNeuerOrdnerSei aber vorsichtig! Wenn du ein Verzeichnis und seinen gesamten Inhalt entfernen möchtest, verwende rm -r, aber benutze dies mit Vorsicht:
rm -r ProjekteDies wird das Projekte-Verzeichnis und alles, was drin ist, löschen. Es ist wie das Benutzen einer Kettensäge anstelle von Baumschere!
Verzeichnisse wechseln
Wir haben bereits den cd-Befehl gesehen, aber lassen Sie uns das nochmal zusammenfassen:
cd /pfad/zum/verzeichnis # zu einem bestimmten Verzeichnis wechseln
cd .. # ein Level nach oben gehen
cd ~ # zum Home-Verzeichnis gehen
cd - # zum vorherigen Verzeichnis gehenVerzeichnisse umbenennen
In Unix/Linux haben wir keinen separaten "umbenennen"-Befehl. Stattdessen verwenden wir den mv (verschieben)-Befehl:
mv alterName neuerNameZum Beispiel:
mv MeineProjekte MeineTolleProjekteDies benennt das "MeineProjekte"-Verzeichnis in "MeineTolleProjekte" um.
Die Verzeichnisse . (Punkt) und .. (Doppelpunkt)
Lassen Sie uns mit zwei besonderen Verzeichnisnamen enden:
-
.(Einzelner Punkt) vertritt das aktuelle Verzeichnis -
..(Doppelpunkt) vertritt das übergeordnete Verzeichnis
Diese sind unglaublich nützlich in relativen Pfaden. Zum Beispiel:
cp ../datei.txt .Dies kopiert eine Datei namens "datei.txt" aus dem übergeordneten Verzeichnis in das aktuelle Verzeichnis.
Hier ist eine Tabelle, die die wichtigsten Verzeichnisbezogenen Befehle zusammenfasst, die wir besprochen haben:
| Befehl | Beschreibung | Beispiel |
|---|---|---|
| cd | Verzeichnis wechseln | cd /home/user |
| ls | Verzeichnisinhalt auflisten | ls -l |
| mkdir | Neues Verzeichnis erstellen | mkdir NeuerOrdner |
| rmdir | Leeres Verzeichnis entfernen | rmdir AlterOrdner |
| rm -r | Verzeichnis und Inhalt entfernen | rm -r Projekte |
| mv | Verzeichnis verschieben/umbenennen | mv AlterName NeuerName |
| cp | Dateien oder Verzeichnisse kopieren | cp -r Quelle Ziel |
Erinnere dich daran, Übung macht den Meister! Habe keine Angst, im Terminal herum zu experimentieren. Linux ist sehr verzeihend (außer wenn du rm -r unachtsam benutzt!). Viel Spaß beim Erkunden und möge die Kraft von Linux mit dir sein!
Credits: Image by storyset
