WebAssembly - Firefox에서 WASM 디버깅
WebAssembly 디버깅 소개
안녕하세요, 야심 찬 프로그래머 여러분! 오늘 우리는 WebAssembly 디버깅의 세계로 흥미로운 여정을 떠납니다. 초보자라고 걱정하지 마세요 - 우리는 기본부터 차근차근 시작하겠습니다. 이 튜토리얼의 끝을 맞아서, Firefox에서 프로처럼 WebAssembly를 디버그할 수 있을 것입니다!
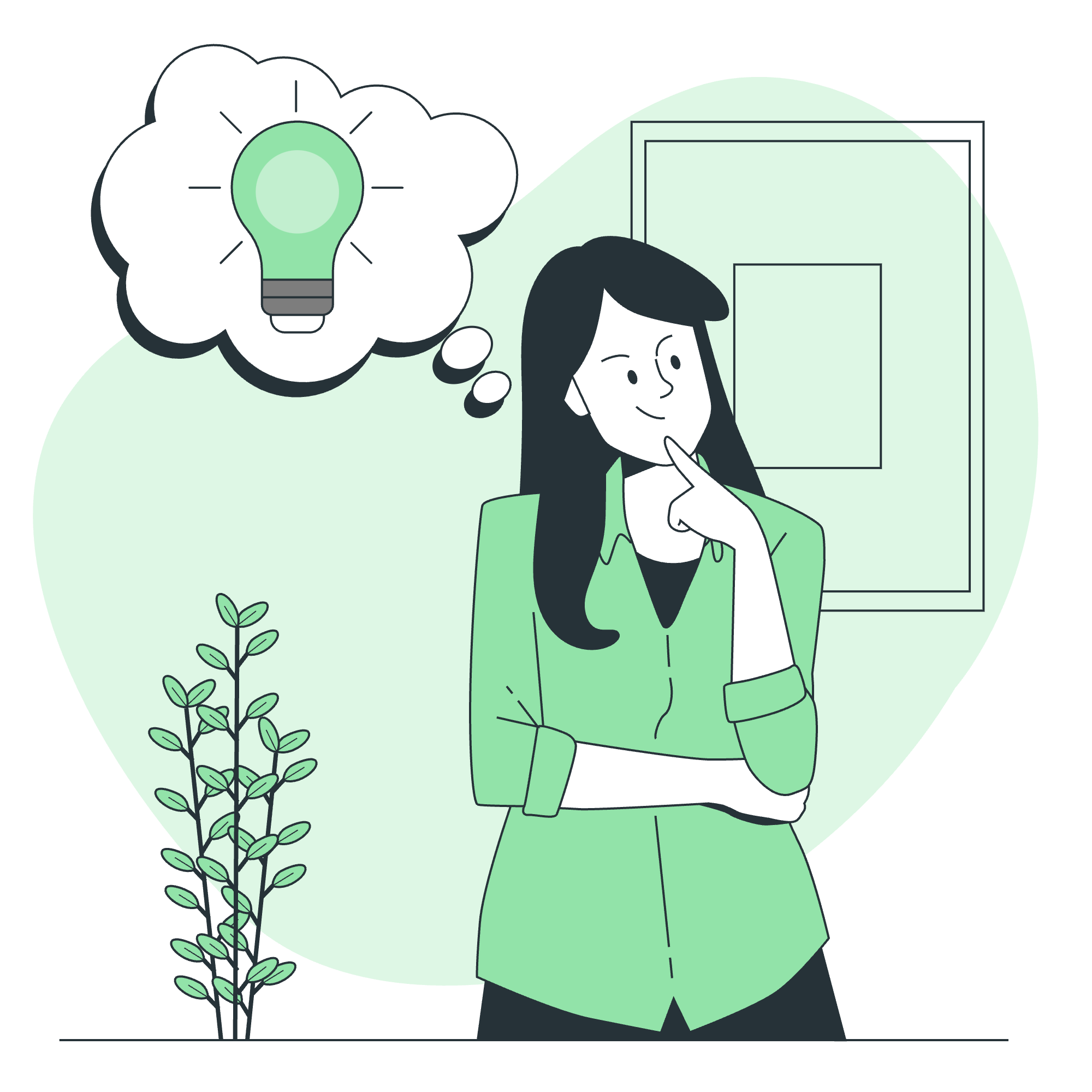
WebAssembly는 무엇인가요?
디버깅에 들어가기 전에, WebAssembly(WASM)이 정말로 무엇인지 이해해 보겠습니다. WebAssembly은 웹 브라우저에서 효율적으로 실행되도록 설계된 이진 지시 형식입니다. 컴퓨터가 이해하는 비밀의 언어 같은 것이며, 웹 페이지에서 프로그램이 더 빠르게 실행할 수 있도록 합니다.
당신이 강아지에게 새로운 기술을 가르치려고 할 때, 긴 복잡한 문장(예: JavaScript)으로 설명할 수도 있고, 짧고 간단한 명령어(예: WebAssembly)를 사용할 수도 있습니다. 이 차이점이 바로 WebAssembly의 장점입니다. WebAssembly은 컴퓨터가 더 직접적이고 빠르게 이해할 수 있습니다.
환경 설정
Firefox Developer Edition 설치
WebAssembly을 디버그하려면 Firefox Developer Edition을 사용하겠습니다. Firefox의 더 cool하고 기술적이 더 많은 사촌입니다. 설치해 보겠습니다:
- Firefox Developer Edition 웹사이트를 방문하세요
- 다운로드 버튼을 클릭하세요
- 설치 지침을 따라하세요
설치가 완료되면, WASM 디버그에 강력한 도구를 손에 얻게 됩니다.
간단한 WebAssembly 프로젝트 생성
이제 기본적인 WebAssembly 프로젝트를 만들어 보겠습니다. 간단한 "Hello, World!" 예제로 시작해 보겠습니다.
<!DOCTYPE html>
<html>
<head>
<title>WASM Debug Test</title>
</head>
<body>
<h1 id="greeting">Loading...</h1>
<script>
WebAssembly.instantiateStreaming(fetch('hello.wasm'))
.then(obj => {
document.getElementById('greeting').textContent =
obj.instance.exports.hello();
});
</script>
</body>
</html>이 HTML 파일은 WebAssembly 모듈(hello.wasm)을 로드하고 hello 함수를 호출하여 헤딩의 텍스트를 설정합니다.
이제 우리의 WebAssembly 모듈을 만들어 보겠습니다. AssemblyScript라는 언어를 사용하겠습니다. AssemblyScript는 TypeScript와 비슷하지만 WebAssembly로 컴파일됩니다.
// hello.ts
export function hello(): string {
return "Hello, WebAssembly World!";
}이를 WebAssembly로 컴파일하려면 AssemblyScript를 설정해야 합니다. 하지만 지금은 hello.wasm 파일이 준비되어 있다고 가정해 보겠습니다.
Firefox에서 WASM 디버깅
개발자 도구 열기
먼저 Firefox에서 개발자 도구를 열어 보겠습니다:
- 웹 페이지 어디서나 우클릭하세요
- "Inspect Element"를 선택하세요
- "Debugger" 탭을 클릭하세요
이제 소스 코드와 다양한 디버깅 도구가 있는 패널을 볼 수 있을 것입니다.
브레이크포인트 설정
브레이크포인트는 코드 실행을 중지시키는 버튼과 같습니다. 특정 지점에서 실행을 중지시키고 무엇이 일어나고 있는지 검토할 수 있습니다. 브레이크포인트를 설정하는 방법은 다음과 같습니다:
- Sources 패널에서 WebAssembly 파일을 찾아보세요 (이름은 "wasm://wasm/00a3f..."과 같을 수 있습니다)
- 실행을 중지시키고 싶은 줄 번호를 클릭하세요
- 파란색 마컬이 나타나 브레이크포인트를 나타냅니다
코드를 단계별로 실행
브레이크포인트를 설정한 후, 페이지를 새로고침합니다. 코드가 브레이크포인트에 도달하면 중지됩니다. 이제 코드를 단계별로 실행할 수 있습니다:
| 버튼 | 동작 | 설명 |
|---|---|---|
| Step Over | F10 | 현재 줄을 실행하고 다음 줄로 이동 |
| Step Into | F11 | 함수 호출로 들어갑니다 |
| Step Out | Shift + F11 | 현재 함수를 완료하고 나갑니다 |
변수 검토
코드를 단계별로 실행하는 동안, 변수의 값을 검토할 수 있습니다:
- 디버거의 오른쪽 패널을 보세요
- "Scopes"와 "Variables" 섹션을 볼 수 있습니다
- 이를 확장하여 현재 변수의 값을 확인할 수 있습니다
이는 각 단계에서 코드가 어떻게 동작하는지 이해하는 데 매우 유용합니다.
고급 디버깅 기술
콘솔 사용
콘솔은 디버깅의 최고의 친구입니다. 정보를 로그하거나 심지어 코드를 즉시 실행할 수 있습니다.
HTML 파일에 다음을 추가해 보세요:
<script>
console.log("WASM 모듈 로드!");
</script>이제 개발자 도구의 콘솔 탭을 열면 WASM 모듈이 로드될 때 이 메시지를 볼 수 있습니다.
메모리 디버깅
WebAssembly은 메모리에 직접 접근할 수 있어 강력하지만, 때로는 어려울 수 있습니다. Firefox는 이 메모리를 검토할 수 있게 합니다:
- 디버거에서 "Wasm Memory" 섹션을 찾아보세요
- 모듈의 메모리를 16진수로 볼 수 있습니다
- 심지어 메모리를 직접 수정할 수도 있습니다!
메모리를 직접 수정할 때는 신중해야 합니다. 강력한 기능에는 큰 책임이 따릅니다!
결론
축하합니다! WebAssembly 디버깅의 세계로 첫 걸음을 뗐습니다. 우리는 환경 설정, 간단한 WASM 프로젝트 생성, 그리고 Firefox의 강력한 디버깅 도구를 사용하여 코드를 검토하고 단계별로 실행하는 방법을 다루었습니다.
디버깅은 예술이자 과학입니다. 자주 연습하면 더 능숙해질 것입니다. 처음에는 어려울 수 있지만, 경험 많은 개발자들도 많은 시간을 디버깅에 보냅니다.
계속 실험하고 배우며, 가장 중요한 것은 즐기세요! WebAssembly은 웹 개발에 새로운 가능성을 열어줍니다. 여러분이 이를 탐구할 준비가 되었습니다. 행복하게 코딩하세요!
Credits: Image by storyset
