CSS RWD - Viewport: Ihr Tor zum responsiven Webdesign
Hallo, zukünftige Webentwickler! Heute machen wir uns auf eine aufregende Reise in die Welt des responsiven Webdesigns (RWD) und erkunden ein entscheidendes Konzept: der Viewport. Als Ihr freundlicher Nachbarschafts-EDV-Lehrer bin ich hier, um Sie durch dieses Thema mit klaren Erklärungen, vielen Beispielen und vielleicht sogar einem Schmunzler oder zwei auf dem Weg zu führen. Also, tauchen wir ein!
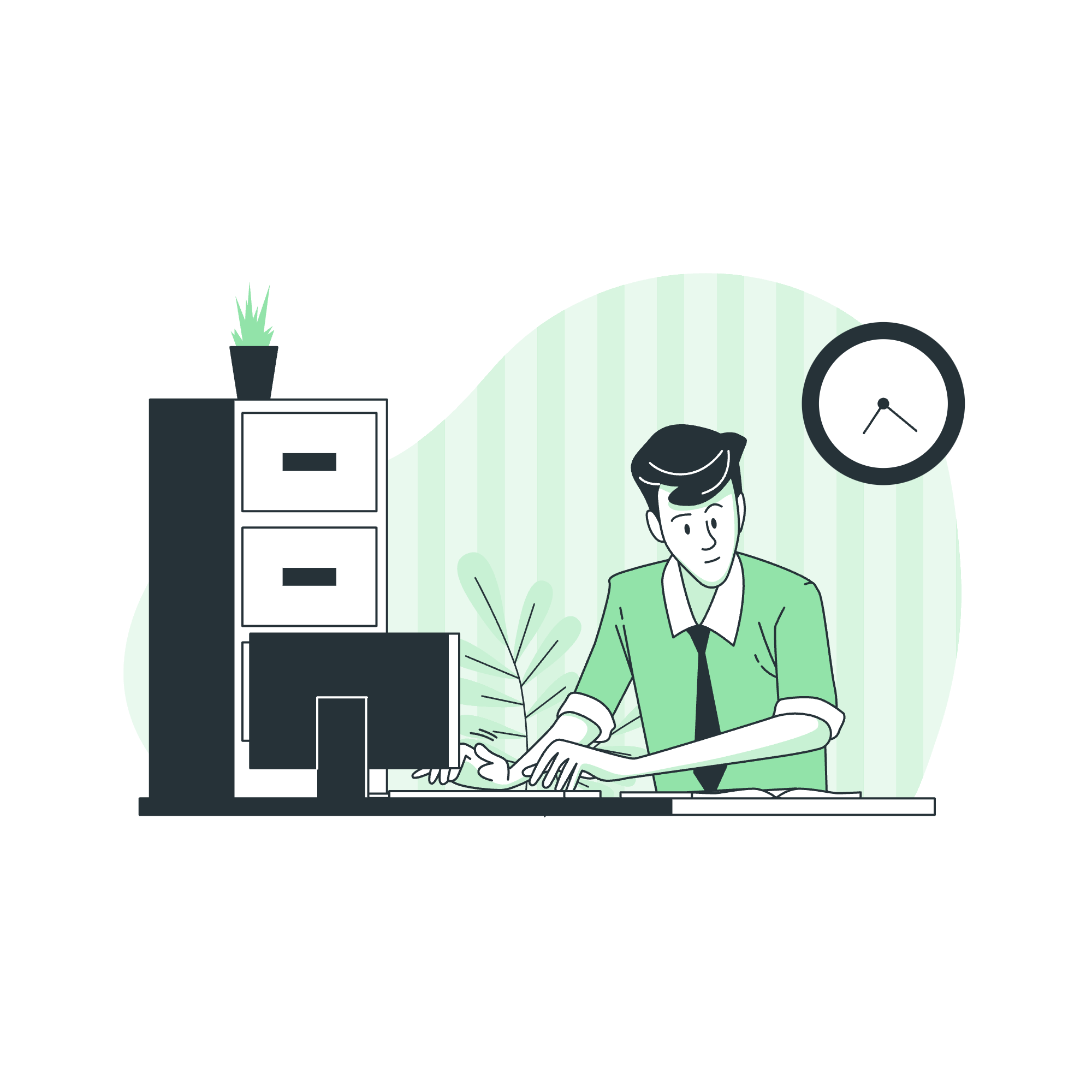
Was ist ein Viewport?
Bevor wir uns den Details zuwenden, beginnen wir mit den Grundlagen. Stellen Sie sich vor, Sie schauen durch ein Fenster in einen Raum. Der Fensterrahmen begrenzt, was Sie sehen können, oder? Nun, im Webdesign ist der Viewport wie dieser Fensterrahmen. Es ist der sichtbare Bereich einer Webseite auf dem Bildschirm Ihres Geräts.
Hier ist ein interessantes Facts: In den Anfängen der Smartphones sahen Websites oft winzig auf den mobilen Bildschirmen aus, weil sie für Desktop-Computer konzipiert waren. Das Konzept des Viewports kam uns zur Hilfe, indem es uns ermöglichte, zu steuern, wie Websites auf verschiedenen Geräten dargestellt werden.
CSS RWD Viewport - Typen
Nun, da wir wissen, was ein Viewport ist, werfen wir einen Blick auf die verschiedenen Typen, mit denen wir im responsiven Webdesign arbeiten.
1. Layout Viewport
Der Layout Viewport ist wie eine virtuelle Leinwand, auf der Ihre Website gezeichnet wird. Er ist oft breiter als der tatsächliche Bildschirm auf mobilen Geräten, um Websites, die für Desktops konzipiert sind, unterzubringen.
2. Visueller Viewport
Dies ist der Teil der Webseite, der derzeit auf dem Bildschirm sichtbar ist. Wenn Sie zoomen oder scrollen, bewegen Sie den visuellen Viewport innerhalb des Layout Viewports.
3. Idealer Viewport
Dies ist die Viewport-Größe, die perfekt für das Gerät geeignet ist. Dies ist unser Ziel im responsiven Design, um sicherzustellen, dass unsere Websites auf allen Geräten toll aussehen.
CSS RWD Viewport - Einstellungen
Nun, lassen Sie uns mit ein wenig Code herumspielen! Um den Viewport zu steuern, verwenden wir eine besondere Meta-Tag in unserem HTML. Dieses Tag gehört in den <head>-Bereich Ihres HTML-Dokuments.
<meta name="viewport" content="width=device-width, initial-scale=1.0">Lassen Sie uns das auseinandernehmen:
-
name="viewport": Diesweist den Browser darauf hin, dass wir Viewport-Eigenschaften festlegen. -
content="...": Dies ist, wo wir unsere Viewport-Einstellungen definieren. -
width=device-width: Dies setzt die Breite des Viewports auf die Breite des Geräts. -
initial-scale=1.0: Dies setzt die Anfangs-Zoomstufe, wenn die Seite 처 McC geladen wird.
Hier ist eine Tabelle, die die verschiedenen Viewport-Einstellungen zusammenfasst, die Sie verwenden können:
| Einstellung | Beschreibung | Beispiel |
|---|---|---|
| width | Setzt die Breite des Viewports | width=device-width |
| height | Setzt die Höhe des Viewports | height=device-height |
| initial-scale | Setzt die Anfangs-Zoomstufe | initial-scale=1.0 |
| minimum-scale | Setzt die minimale Zoomstufe | minimum-scale=0.5 |
| maximum-scale | Setzt die maximale Zoomstufe | maximum-scale=2.0 |
| user-scalable | Ermöglicht oder verbietet Zoom | user-scalable=no |
Nun schauen wir uns einige Beispiele an, wie wir diese Einstellungen verwenden können:
Beispiel 1: Grundlegende responsive Einrichtung
<meta name="viewport" content="width=device-width, initial-scale=1.0">Dies ist die häufigste Einrichtung. Sie stellt sicher, dass die Breite Ihrer Website der Gerätemitte entspricht und bei einer normalen Zoomstufe startet.
Beispiel 2: Verhindern von Benutzerzoom
<meta name="viewport" content="width=device-width, initial-scale=1.0, user-scalable=no">Diese Einrichtung verhindert, dass Benutzer Ihre Website zoomen können. Seien Sie vorsichtig mit dieser - sie kann die Zugänglichkeit beeinträchtigen!
Beispiel 3: Einstellen von minimaler und maximaler Zoomstufe
<meta name="viewport" content="width=device-width, initial-scale=1.0, minimum-scale=0.5, maximum-scale=2.0">Dies ermöglicht Benutzern das Zoomen, aber nur innerhalb eines bestimmten Bereichs.
Alles zusammenfügen
Nun, da wir Viewports verstehen und wie man sie einstellt, schauen wir uns an, wie dies unser CSS beeinflusst. Hier ist ein einfaches Beispiel:
<!DOCTYPE html>
<html lang="de">
<head>
<meta charset="UTF-8">
<meta name="viewport" content="width=device-width, initial-scale=1.0">
<title>Responsive Design Beispiel</title>
<style>
body {
font-family: Arial, sans-serif;
margin: 0;
padding: 20px;
}
.container {
max-width: 800px;
margin: 0 auto;
}
@media (max-width: 600px) {
body {
font-size: 14px;
}
}
</style>
</head>
<body>
<div class="container">
<h1>Willkommen auf meiner responsiven Website</h1>
<p>Diese Inhalte werden sich basierend auf der Viewport-Größe anpassen.</p>
</div>
</body>
</html>In diesem Beispiel haben wir unseren Viewport mit dem Meta-Tag eingestellt. Das CSS verwendet dann eine Media-Query, um die Schriftgröße anzupassen, wenn die Bildschirmbreite 600px oder weniger beträgt. Dies ist responsive Design in Aktion!
Schlussfolgerung
Und da haben Sie es, Leute! Wir haben die Welt der Viewports bereist, von der Verständigung dessen, was sie sind, bis hin zu deren Einrichtung und wie sie mit CSS funktionieren. Erinnern Sie sich daran, responsives Design dreht sich darum, Websites zu erstellen, die auf jedem Gerät toll aussehen, und das Beherrschen von Viewports ist ein großer Schritt in diese Richtung.
Als wir uns verabschieden, hier ist ein kleiner Webdesign-Witz für Sie: Warum ging die responsive Website zur Therapie? Weil sie zu viele Breakpoints hatte! ?
Weiters üben, bleiben Sie neugierig, und bevor Sie es wissen, werden Sie erstaunliche responsive Websites erstellen. Bis zum nächsten Mal, fröhliches Coden!
Credits: Image by storyset
