CSS RWD - Viewport: Your Gateway to Responsive Web Design
Hello, future web developers! Today, we're going to embark on an exciting journey into the world of responsive web design (RWD) and explore a crucial concept: the viewport. As your friendly neighborhood computer teacher, I'm here to guide you through this topic with clear explanations, plenty of examples, and maybe even a chuckle or two along the way. So, let's dive in!
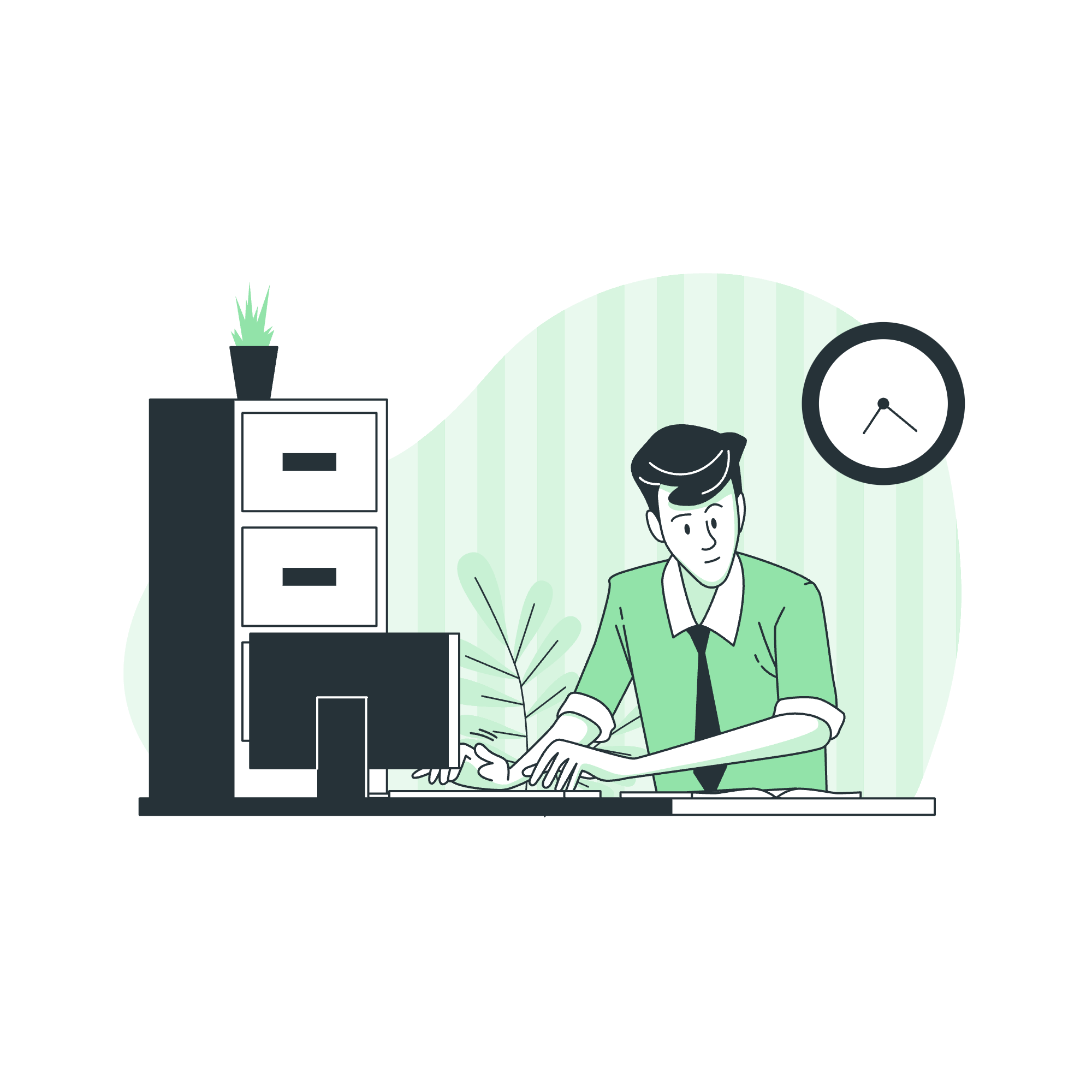
What is a Viewport?
Before we get into the nitty-gritty, let's start with the basics. Imagine you're looking through a window into a room. The window frame limits what you can see, right? Well, in web design, the viewport is like that window frame. It's the visible area of a web page on your device's screen.
Here's a fun fact: back in the early days of smartphones, websites would often look tiny on mobile screens because they were designed for desktop computers. The viewport concept came to our rescue, allowing us to control how websites are displayed on different devices.
CSS RWD Viewport - Types
Now that we understand what a viewport is, let's look at the different types we work with in responsive web design.
1. Layout Viewport
The layout viewport is like a virtual canvas where your website is drawn. It's often wider than the actual screen on mobile devices to accommodate desktop-designed websites.
2. Visual Viewport
This is the part of the webpage that's currently visible on the screen. When you zoom or scroll, you're moving the visual viewport around the layout viewport.
3. Ideal Viewport
This is the viewport size that's perfectly suited for the device. It's what we aim for in responsive design to ensure our websites look great on all devices.
CSS RWD Viewport - Setting
Now, let's get our hands dirty with some code! To control the viewport, we use a special meta tag in our HTML. This tag goes in the <head> section of your HTML document.
<meta name="viewport" content="width=device-width, initial-scale=1.0">Let's break this down:
-
name="viewport": This tells the browser that we're setting viewport properties. -
content="...": This is where we define our viewport settings. -
width=device-width: This sets the width of the viewport to match the width of the device. -
initial-scale=1.0: This sets the initial zoom level when the page is first loaded.
Here's a table summarizing the different viewport settings you can use:
| Setting | Description | Example |
|---|---|---|
| width | Sets the width of the viewport | width=device-width |
| height | Sets the height of the viewport | height=device-height |
| initial-scale | Sets the initial zoom level | initial-scale=1.0 |
| minimum-scale | Sets the minimum zoom level | minimum-scale=0.5 |
| maximum-scale | Sets the maximum zoom level | maximum-scale=2.0 |
| user-scalable | Allows or disallows zoom | user-scalable=no |
Now, let's look at some examples of how we can use these settings:
Example 1: Basic Responsive Setup
<meta name="viewport" content="width=device-width, initial-scale=1.0">This is the most common setup. It ensures that your website's width matches the device width and starts at a normal zoom level.
Example 2: Preventing User Zoom
<meta name="viewport" content="width=device-width, initial-scale=1.0, user-scalable=no">This setup prevents users from zooming in or out on your website. Be cautious with this one – it can harm accessibility!
Example 3: Setting Minimum and Maximum Zoom
<meta name="viewport" content="width=device-width, initial-scale=1.0, minimum-scale=0.5, maximum-scale=2.0">This allows users to zoom, but only within a specified range.
Putting It All Together
Now that we understand viewports and how to set them, let's see how this affects our CSS. Here's a simple example:
<!DOCTYPE html>
<html lang="en">
<head>
<meta charset="UTF-8">
<meta name="viewport" content="width=device-width, initial-scale=1.0">
<title>Responsive Design Example</title>
<style>
body {
font-family: Arial, sans-serif;
margin: 0;
padding: 20px;
}
.container {
max-width: 800px;
margin: 0 auto;
}
@media (max-width: 600px) {
body {
font-size: 14px;
}
}
</style>
</head>
<body>
<div class="container">
<h1>Welcome to My Responsive Website</h1>
<p>This content will adjust based on the viewport size.</p>
</div>
</body>
</html>In this example, we've set our viewport using the meta tag. The CSS then uses a media query to adjust the font size when the screen width is 600px or less. This is responsive design in action!
Conclusion
And there you have it, folks! We've journeyed through the land of viewports, from understanding what they are to setting them up and seeing how they work with CSS. Remember, responsive design is all about creating websites that look great on any device, and mastering viewports is a big step in that direction.
As we wrap up, here's a little web design humor for you: Why did the responsive website go to therapy? It had too many breakpoints! ?
Keep practicing, stay curious, and before you know it, you'll be creating amazing responsive websites. Until next time, happy coding!
Credits: Image by storyset
