Configuration de l'environnement Node.js
Bonjour, aspirants programmeurs ! Je suis ravi de vous guider sur ce voyage passionnant dans le monde de Node.js. En tant que quelqu'un qui enseigne l'informatique depuis de nombreuses années, je peux vous dire que configurer votre environnement de développement est comme préparer votre cuisine avant de cuisiner un repas délicieux. Cela peut sembler fastidieux au début, mais croyez-moi, c'est crucial pour une expérience de codage fluide !
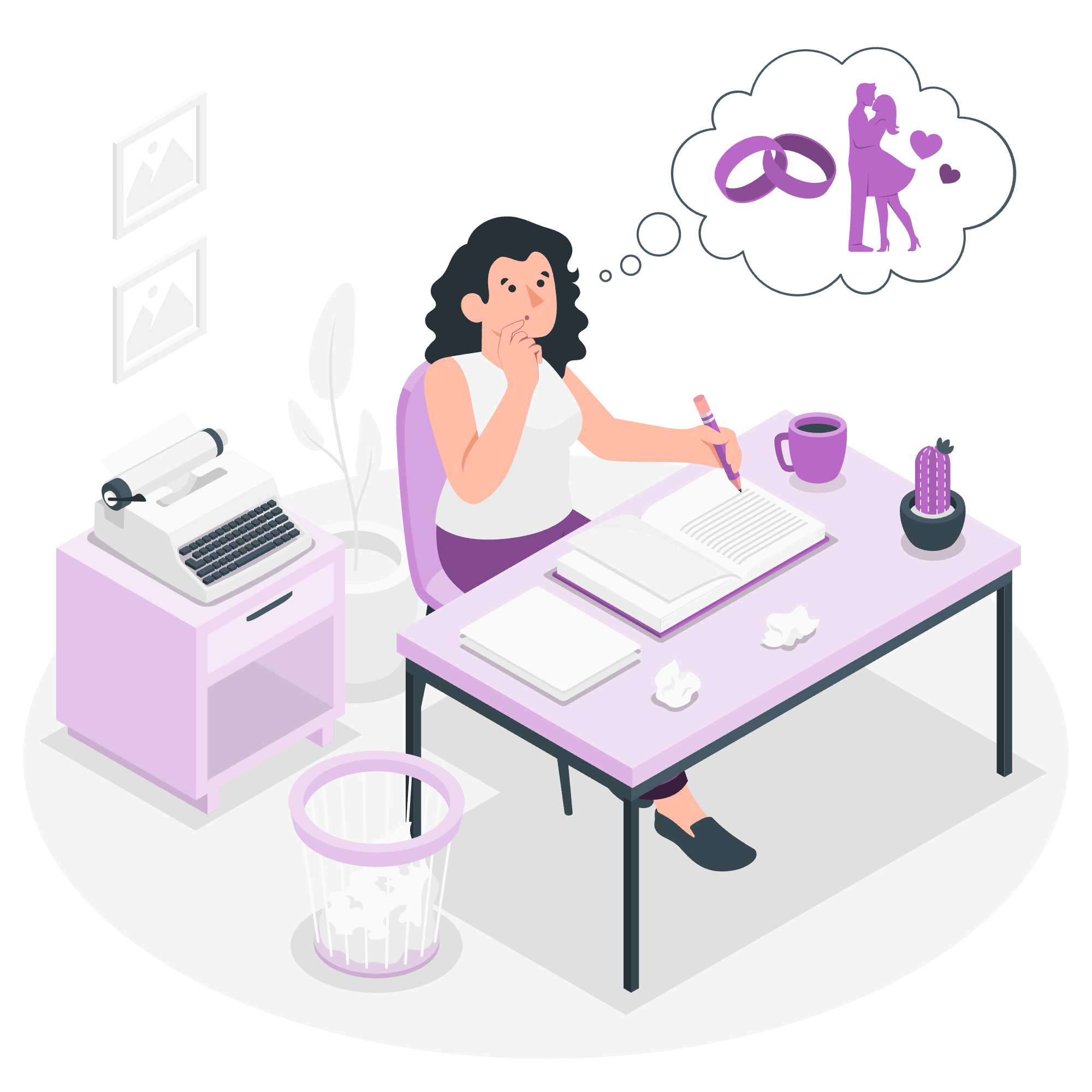
Qu'est-ce que Node.js ?
Avant de plonger dans la configuration, comprenons rapidement ce qu'est Node.js. Imaginez JavaScript, le langage qui rend les sites web interactifs, décide de quitter le navigateur et d'explorer le monde des serveurs. C'est essentiellement ce que fait Node.js - il vous permet d'exécuter JavaScript sur votre ordinateur, en dehors d'un navigateur web.
Configuration de l'environnement Node.js
Maintenant, mettons les mains dans le cambouis et passons à la véritable étape de configuration. Ne vous inquiétez pas si cela semble accablant au début - nous allons le faire pas à pas, et avant de vous en rendre compte, vous aurez votre propre terrain de jeu Node.js !
Étape 1 : Télécharger Node.js
- Ouvrez votre navigateur préféré et naviguez vers le site officiel de Node.js : https://nodejs.org/
- Vous verrez deux versions disponibles pour le téléchargement : LTS (Support à long terme) et Current. Pour les débutants, je recommande de choisir la version LTS car elle est plus stable.
- Cliquez sur le bouton LTS pour télécharger l'installateur approprié pour votre système d'exploitation (Windows, macOS ou Linux).
Étape 2 : Installer Node.js
Pour Windows :
- Une fois le téléchargement terminé, exécutez l'installateur.
- Suivez l'assistant d'installation, acceptez l'accord de licence et choisissez les paramètres par défaut (sauf si vous avez une raison spécifique de les modifier).
- Cliquez sur "Installer" et attendez que le processus se termine.
Pour macOS :
- Ouvrez le fichier .pkg téléchargé.
- Suivez l'assistant d'installation, en acceptant les conditions générales.
- Entrez votre mot de passe système si vous y êtes invité.
Pour Linux :
Le processus varie en fonction de votre distribution. Pour Ubuntu ou Debian :
- Ouvrez une fenêtre de terminal.
- Exécutez les commandes suivantes :
sudo apt update
sudo apt install nodejs
sudo apt install npmÉtape 3 : Vérifier l'installation
Pour vous assurer que Node.js est installé correctement, ouvrez votre terminal (Invite de commande sur Windows) et tapez :
node --versionSi vous voyez un numéro de version (par exemple, v14.17.0), félicitations ! Vous avez successfully installé Node.js.
Étape 4 : Hello, World !
Écrivons notre premier programme Node.js pour célébrer cette réussite !
- Créez un nouveau fichier appelé
hello.jsavec n'importe quel éditeur de texte. - Tapez le code suivant :
console.log("Hello, World! Welcome to Node.js!");- Enregistrez le fichier et fermez l'éditeur.
- Dans votre terminal, naviguez vers le répertoire où vous avez sauvegardé
hello.js. - Exécutez le programme en tapant :
node hello.jsVous devriez voir "Hello, World! Welcome to Node.js!" affiché dans votre terminal. Excitant, n'est-ce pas ?
Option d'essai en ligne
Parfois, vous pourriez vouloir tester rapidement un morceau de code Node.js sans configurer un environnement local. C'est là que les plateformes en ligne Node.js deviennent pratiques !
Plateformes en ligne populaires Node.js :
| Plateforme | Fonctionnalités | Utilisation recommandée |
|---|---|---|
| Repl.it | Gratuit, prend en charge plusieurs fichiers, collaboration en temps réel | Expériences rapides, partage de code |
| JSFiddle | Interface simple, prend en charge le code front-end alongside Node.js | Test de petits extraits Node.js |
| Codesandbox | IDE complet dans le navigateur, prend en charge des projets complexes | Construction et test d'applications Node.js complètes |
Pour utiliser ces plateformes :
- Visitez le site web
- Créez un nouveau projet Node.js
- Écrivez votre code dans l'éditeur
- Cliquez sur "Run" ou "Execute" pour voir la sortie
Par exemple, essayons notre programme "Hello, World!" sur Repl.it :
- Allez à https://repl.it/
- Cliquez sur "Create Repl" et sélectionnez "Node.js"
- Dans l'éditeur, tapez :
console.log("Hello from the cloud! This is Node.js running online!");- Cliquez sur "Run" et observez la magie se produire dans la fenêtre de la console !
Configuration de l'environnement local
Bien que les plateformes en ligne soient excellentes pour des tests rapides, pour un développement sérieux, vous voudrez configurer un environnement local. Voici comment créer un projet Node.js simple sur votre machine :
- Créez un nouveau répertoire pour votre projet :
mkdir my_first_nodejs_project
cd my_first_nodejs_project- Initialisez un nouveau projet Node.js :
npm init -yCela crée un fichier package.json, qui est comme un livre de recettes pour votre projet, listant toutes ses composantes (dépendances) et instructions (scripts).
- Créez un nouveau fichier appelé
index.jset ajoutez du code :
const fs = require('fs');
fs.writeFile('welcome.txt', 'Welcome to Node.js!', (err) => {
if (err) throw err;
console.log('File created successfully!');
fs.readFile('welcome.txt', 'utf8', (err, data) => {
if (err) throw err;
console.log('File contents:', data);
});
});Ce script crée un fichier, écrit du texte dedans, puis lit et affiche le contenu.
- Exécutez votre script :
node index.jsVous devriez voir le message "File created successfully!" suivi de "File contents: Welcome to Node.js!"
Félicitations ! Vous venez de créer, écrire et lire un fichier en utilisant Node.js. Cela peut sembler simple, mais c'est une opération fondamentale dans de nombreuses applications Node.js.
Conclusion
Configurer votre environnement Node.js est votre première étape vers un plus grand monde de programmation JavaScript côté serveur. Souvenez-vous, chaque expert a été un débutant, alors ne soyez pas découragé si les choses ne deviennent pas immédiates. Continuez à pratiquer, expérimenter, et surtout, amusez-vous !
Dans notre prochaine leçon, nous explorerons plus de concepts Node.js et commencerons à construire des applications plus complexes. Jusque-là, bon codage !
Credits: Image by storyset
