Node.js - Environment Setup
Hello, aspiring programmers! I'm thrilled to be your guide on this exciting journey into the world of Node.js. As someone who's been teaching computer science for many years, I can tell you that setting up your development environment is like preparing your kitchen before cooking a delicious meal. It might seem tedious at first, but trust me, it's crucial for a smooth coding experience!
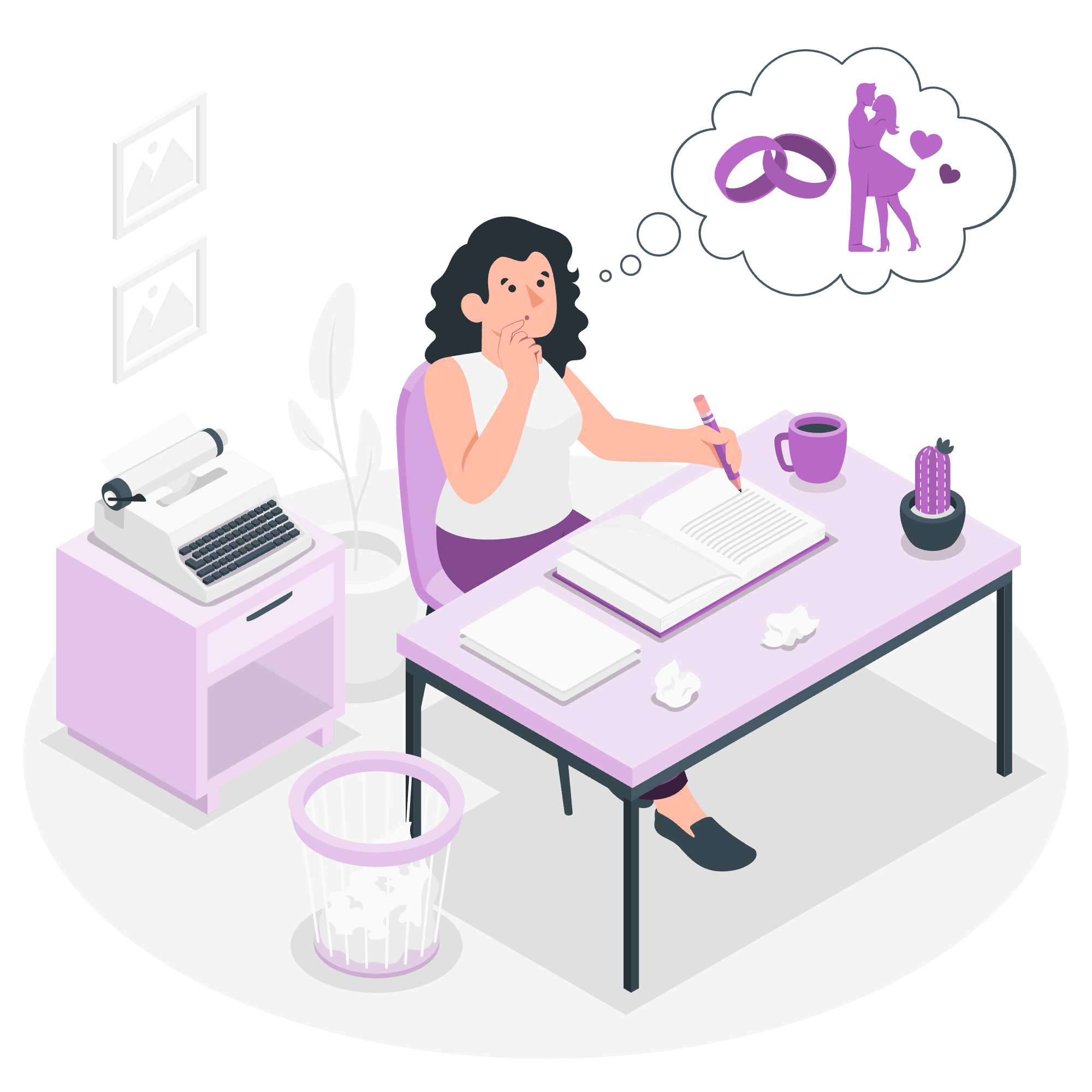
What is Node.js?
Before we dive into the setup, let's quickly understand what Node.js is. Imagine JavaScript, the language that makes websites interactive, decided to leave the browser and explore the world of servers. That's essentially what Node.js is – it allows you to run JavaScript on your computer, outside of a web browser.
Node.js Environment Setup
Now, let's roll up our sleeves and get our hands dirty with the actual setup process. Don't worry if it seems overwhelming at first – we'll take it step by step, and before you know it, you'll have your very own Node.js playground!
Step 1: Download Node.js
- Open your favorite web browser and navigate to the official Node.js website: https://nodejs.org/
- You'll see two versions available for download: LTS (Long Term Support) and Current. For beginners, I recommend choosing the LTS version as it's more stable.
- Click on the LTS button to download the installer appropriate for your operating system (Windows, macOS, or Linux).
Step 2: Install Node.js
For Windows:
- Once the download is complete, run the installer.
- Follow the installation wizard, accepting the license agreement and choosing the default settings (unless you have a specific reason to change them).
- Click "Install" and wait for the process to complete.
For macOS:
- Open the downloaded .pkg file.
- Follow the installation wizard, agreeing to the terms and conditions.
- Enter your system password if prompted.
For Linux:
The process varies depending on your distribution. For Ubuntu or Debian-based systems:
- Open a terminal window.
- Run the following commands:
sudo apt update
sudo apt install nodejs
sudo apt install npmStep 3: Verify the Installation
To make sure Node.js is installed correctly, open your terminal (Command Prompt on Windows) and type:
node --versionIf you see a version number (e.g., v14.17.0), congratulations! You've successfully installed Node.js.
Step 4: Hello, World!
Let's write our first Node.js program to celebrate this achievement!
- Create a new file called
hello.jsusing any text editor. - Type the following code:
console.log("Hello, World! Welcome to Node.js!");- Save the file and close the editor.
- In your terminal, navigate to the directory where you saved
hello.js. - Run the program by typing:
node hello.jsYou should see "Hello, World! Welcome to Node.js!" printed in your terminal. Exciting, right?
Try it Option Online
Sometimes, you might want to quickly test a Node.js snippet without setting up a local environment. That's where online Node.js playgrounds come in handy!
Popular Online Node.js Environments:
| Platform | Features | Best For |
|---|---|---|
| Repl.it | Free, supports multiple files, real-time collaboration | Quick experiments, sharing code |
| JSFiddle | Simple interface, supports front-end code alongside Node.js | Testing small Node.js snippets |
| Codesandbox | Full-fledged IDE in the browser, supports complex projects | Building and testing complete Node.js applications |
To use these platforms:
- Visit the website
- Create a new Node.js project
- Write your code in the editor
- Click "Run" or "Execute" to see the output
For example, let's try our "Hello, World!" program on Repl.it:
- Go to https://repl.it/
- Click "Create Repl" and select "Node.js"
- In the editor, type:
console.log("Hello from the cloud! This is Node.js running online!");- Click "Run" and watch the magic happen in the console window!
Local Environment Setup
While online platforms are great for quick tests, for serious development, you'll want to set up a local environment. Here's how to create a simple Node.js project on your machine:
- Create a new directory for your project:
mkdir my_first_nodejs_project
cd my_first_nodejs_project- Initialize a new Node.js project:
npm init -yThis creates a package.json file, which is like a recipe book for your project, listing all its ingredients (dependencies) and instructions (scripts).
- Create a new file called
index.jsand add some code:
const fs = require('fs');
fs.writeFile('welcome.txt', 'Welcome to Node.js!', (err) => {
if (err) throw err;
console.log('File created successfully!');
fs.readFile('welcome.txt', 'utf8', (err, data) => {
if (err) throw err;
console.log('File contents:', data);
});
});This script creates a file, writes some text to it, and then reads and displays the contents.
- Run your script:
node index.jsYou should see the message "File created successfully!" followed by "File contents: Welcome to Node.js!"
Congratulations! You've just created, written to, and read from a file using Node.js. This might seem simple, but it's a fundamental operation in many Node.js applications.
Conclusion
Setting up your Node.js environment is your first step into a larger world of server-side JavaScript programming. Remember, every expert was once a beginner, so don't be discouraged if things don't click immediately. Keep practicing, experimenting, and most importantly, have fun!
In our next lesson, we'll explore more Node.js concepts and start building more complex applications. Until then, happy coding!
Credits: Image by storyset
