Настройка окружения для Node.js
Здравствуйте,future программисты! Я рад быть вашим проводником в увлекательное путешествие в мир Node.js. Как someone, кто уже давно teaches компьютерные науки, я могу сказать, что настройка вашего окружения для разработки похожа на подготовку кухни перед готовкой вкусного блюда. Сначала это может показаться утомительным, но поверьте мне, это критически важно для плавного процесса кодирования!
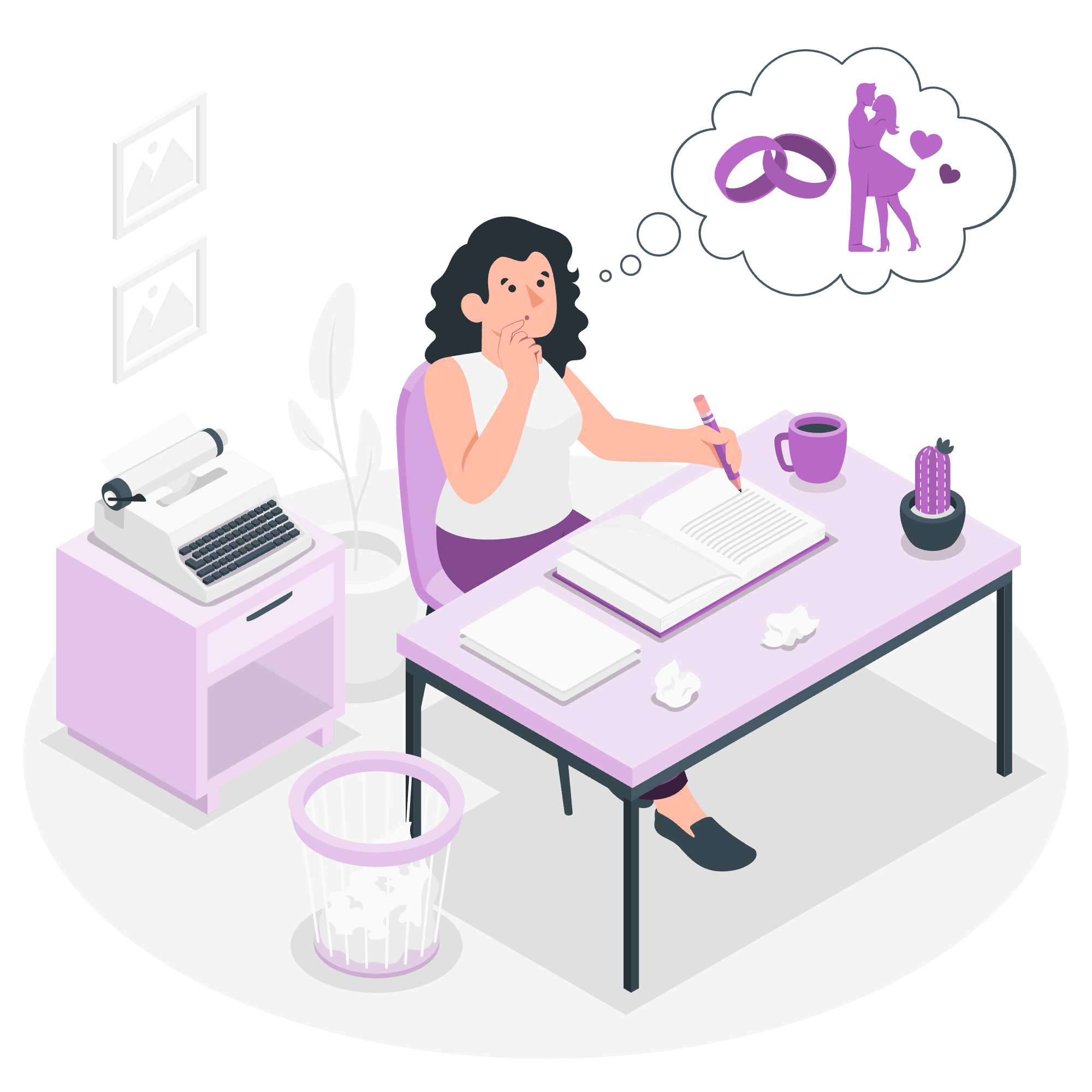
Что такое Node.js?
Прежде чем мы углубимся в настройку, давайте быстро разберемся, что такое Node.js. Представьте, что JavaScript, язык, делающий веб-сайты интерактивными, решил покинуть браузер и исследовать мир серверов. Именно это и есть Node.js – он позволяет вам запускать JavaScript на вашем компьютере, вне веб-браузера.
Настройка окружения для Node.js
Теперь, давайте натянем рукава и Dirty наши руки с реальным процессом настройки. Не волнуйтесь, если это сначала покажется вам пугающим – мы будем идти шаг за шагом, и через несколько минут у вас будет свой собственный Node.js playground!
Шаг 1: Загрузка Node.js
- Откройте ваш любимый веб-браузер и перейдите на официальный сайт Node.js: https://nodejs.org/
- Вы увидите две версии для загрузки: LTS (Long Term Support) и Current. Для начинающих я recommend выбираю LTS версию, так как она более стабильна.
- Нажмите на кнопку LTS, чтобы загрузить инсталлятор, подходящий для вашей операционной системы (Windows, macOS или Linux).
Шаг 2: Установка Node.js
Для Windows:
- Once загрузка завершена, запустите инсталлятор.
- Следуйте мастеру установки, приняв лицензионное соглашение и выбрав параметры по умолчанию (если у вас нет конкретной причины их изменять).
- Нажмите "Install" и подождите, пока процесс завершится.
Для macOS:
- Откройте загруженный файл .pkg.
- Следуйте мастеру установки, соглашаясь с условиями.
- Введите пароль вашей системы, если вас спросят.
Для Linux:
Процесс varies в зависимости от вашей версии. Для Ubuntu или Debian-based систем:
- Откройте окно терминала.
- Выполните следующие команды:
sudo apt update
sudo apt install nodejs
sudo apt install npmШаг 3: Проверка установки
Чтобы убедиться, что Node.js установлен правильно, откройте ваш терминал (Command Prompt на Windows) и введите:
node --versionЕсли вы увидите номер версии (например, v14.17.0),恭喜您! Вы успешно установили Node.js.
Шаг 4: Hello, World!
Давайте напишем нашу первую программу на Node.js, чтобы庆祝 это достижение!
- Создайте новый файл под названием
hello.jsс помощью любого текстового редактора. - Введите следующий код:
console.log("Hello, World! Welcome to Node.js!");- Сохраните файл и закройте редактор.
- В вашем терминале перейдите в директорию, где вы сохранили
hello.js. - Запустите программу, набрав:
node hello.jsВы должны увидеть "Hello, World! Welcome to Node.js!" в вашем терминале. Волнительно, правда?
Try it Option Online
Иногда вам может понадобиться quickly проверить фрагмент кода на Node.js без настройки локального окружения. Вот где на помощь приходят онлайн-платформы для Node.js!
Популярные онлайн-окружения для Node.js:
| Платформа | Features | Best For |
|---|---|---|
| Repl.it | Бесплатно, поддерживает multiple файлы, реальное сотрудничество | Quick experiment, sharing code |
| JSFiddle | Simple интерфейс, поддерживает фронтенд-код вместе с Node.js | Testing small Node.js фрагменты |
| Codesandbox | Полнофункциональный IDE в браузере, поддерживает сложные проекты | Building and testing complete Node.js приложения |
Чтобы использовать эти платформы:
- Перейдите на веб-сайт
- Создайте новый проект Node.js
- Напишите ваш код в редакторе
- Нажмите "Run" или "Execute", чтобы увидеть результат
Например, давайте попробуем наш "Hello, World!" фрагмент на Repl.it:
- Перейдите на https://repl.it/
- Нажмите "Create Repl" и выберите "Node.js"
- В редакторе введите:
console.log("Hello from the cloud! This is Node.js running online!");- Нажмите "Run" и смотрите, как магия происходит в окне консоли!
Настройка локального окружения
Хотя онлайн-платформы великолепны для quick тестов, для serious разработки вам нужно настроить локальное окружение. Вот как создать простой проект Node.js на вашем компьютере:
- Создайте новую директорию для вашего проекта:
mkdir my_first_nodejs_project
cd my_first_nodejs_project- Инициализируйте новый проект Node.js:
npm init -yЭто создаст файл package.json, который похож на кулинарную книгу для вашего проекта, перечисляя все его ingredients (зависимости) и instructions (скрипты).
- Создайте новый файл под названием
index.jsи добавьте код:
const fs = require('fs');
fs.writeFile('welcome.txt', 'Welcome to Node.js!', (err) => {
if (err) throw err;
console.log('File created successfully!');
fs.readFile('welcome.txt', 'utf8', (err, data) => {
if (err) throw err;
console.log('File contents:', data);
});
});Этот скрипт создает файл, пишет в него текст и затем читает и отображает содержимое.
- Запустите ваш скрипт:
node index.jsВы должны увидеть сообщение "File created successfully!" followed by "File contents: Welcome to Node.js!"
Поздравляю! Вы только что создали, wrote и прочитали файл с помощью Node.js. Это может показаться простым, но это fundamental операция во многих приложениях Node.js.
Заключение
Настройка вашего окружения для Node.js – это ваш первый шаг в мир серверной стороны JavaScript программирования. Помните, каждый expert когда-то был новичком, так что не отчаивайтесь, если что-то не сразу получается. Продолжайте практиковаться, экспериментировать и, самое главное, получайте удовольствие!
В следующем уроке мы explore больше концепций Node.js и начнем создавать более сложные приложения. Пока что, happy coding!
Credits: Image by storyset
