CSS - Макеты: Полное руководство для начинающих
Предпосылки
Before we dive into the exciting world of CSS layouts, let's make sure we're all on the same page. To get the most out of this tutorial, you should have a basic understanding of HTML and CSS. Don't worry if you're not an expert – we'll take it step by step!
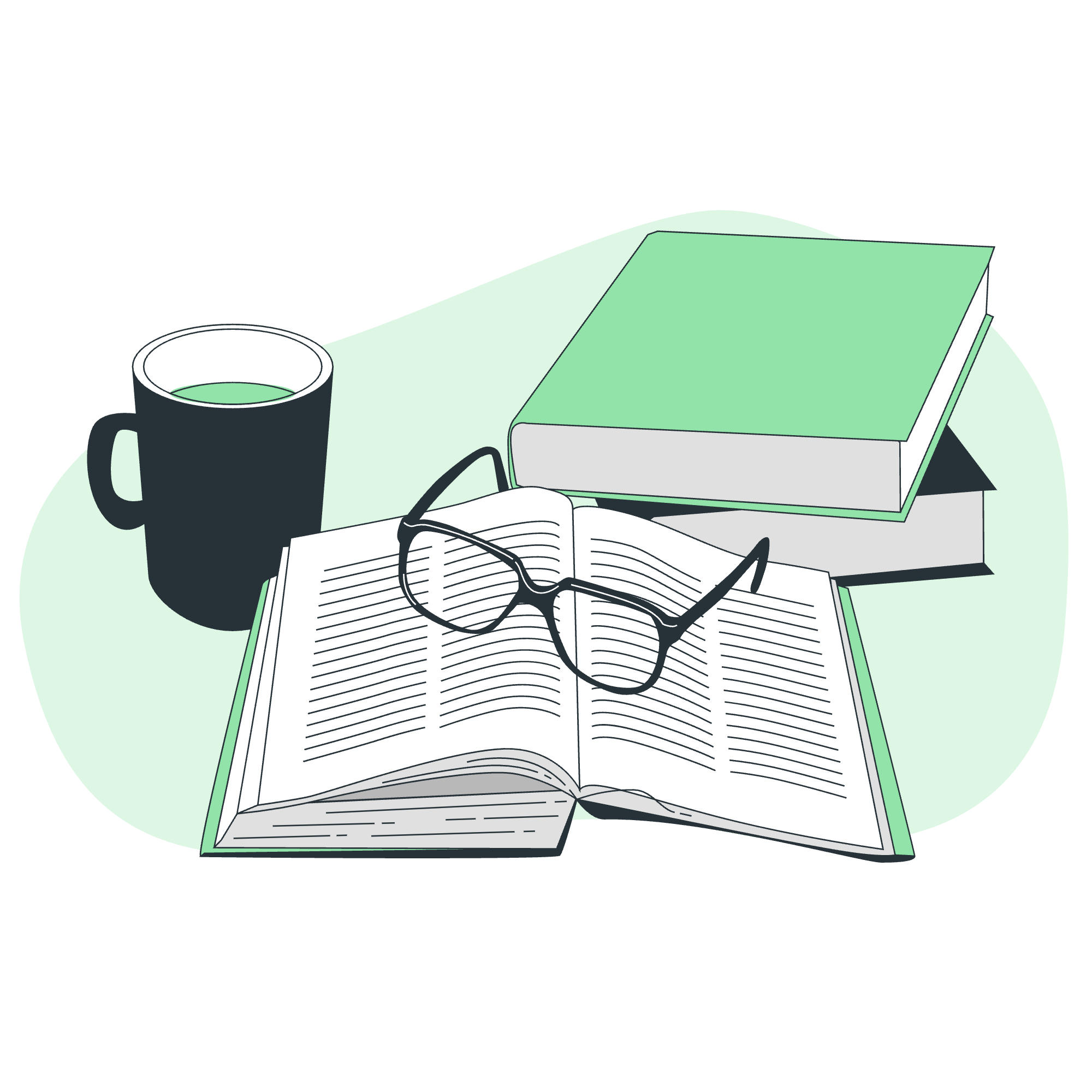
CSS Layout - Normal Flow
Let's start with the basics. In CSS, the normal flow is like the default setting for how elements appear on a webpage. It's like how words flow in a book – from left to right, top to bottom.
Here's a simple example:
<div>
<p>This is a paragraph.</p>
<p>This is another paragraph.</p>
</div>div {
width: 300px;
border: 1px solid black;
}In this example, the paragraphs will stack vertically within the div, one after another. That's the normal flow in action!
CSS Layout - Flexbox
Now, let's flex our CSS muscles with Flexbox! Flexbox is like a magic wand for creating flexible layouts. It's particularly useful for aligning items in a container.
Here's a taste of Flexbox:
<div class="container">
<div class="item">Item 1</div>
<div class="item">Item 2</div>
<div class="item">Item 3</div>
</div>.container {
display: flex;
justify-content: space-between;
}
.item {
width: 100px;
height: 100px;
background-color: #3498db;
color: white;
display: flex;
align-items: center;
justify-content: center;
}In this example, we've created a flex container with three flex items. The justify-content: space-between; property spreads the items evenly across the container. Cool, right?
CSS Layout - Grids
Grid layout is like Flexbox's more structured cousin. It's perfect for creating complex, two-dimensional layouts.
Let's grid it up:
<div class="grid-container">
<div class="grid-item">1</div>
<div class="grid-item">2</div>
<div class="grid-item">3</div>
<div class="grid-item">4</div>
<div class="grid-item">5</div>
<div class="grid-item">6</div>
</div>.grid-container {
display: grid;
grid-template-columns: repeat(3, 1fr);
gap: 10px;
}
.grid-item {
background-color: #2ecc71;
color: white;
padding: 20px;
text-align: center;
}This creates a 3-column grid with equal-width columns and a 10px gap between items. It's like magic, isn't it?
CSS Layout - Floats
Floats are like the old-school cool kids of CSS layout. While they're not as trendy as they used to be, they're still useful in certain situations.
Here's a float example:
<div class="container">
<img src="cat.jpg" alt="A cute cat" class="float-left">
<p>This is some text that will wrap around the floated image.</p>
</div>.float-left {
float: left;
margin-right: 10px;
}This will make the image float to the left, with the text wrapping around it. It's like the image is swimming in a sea of text!
CSS Layout - Positioning
Positioning in CSS is like playing a game of coordinates. You can place elements exactly where you want them on the page.
Let's position something:
<div class="container">
<div class="box">I'm positioned!</div>
</div>.container {
position: relative;
height: 200px;
border: 1px solid black;
}
.box {
position: absolute;
top: 50px;
left: 50px;
background-color: #e74c3c;
color: white;
padding: 10px;
}This positions the box 50 pixels from the top and left of its nearest positioned ancestor (in this case, the container).
CSS Layout - Multiple-column Layout
Multiple-column layout is like dividing your content into newspaper-style columns. It's great for improving readability on wider screens.
Here's how it works:
<div class="multi-column">
<p>This is a long paragraph of text that will be split into multiple columns...</p>
</div>.multi-column {
column-count: 3;
column-gap: 20px;
}This splits the content into three columns with a 20px gap between them. It's like instant newspaper layout!
CSS Layout - Responsive Design
Responsive design is all about making your website look good on any device, whether it's a tiny smartphone or a giant desktop monitor.
Here's a simple responsive design example:
<div class="container">
<div class="box">Responsive Box</div>
</div>.container {
width: 80%;
margin: 0 auto;
}
.box {
width: 100%;
padding: 20px;
background-color: #9b59b6;
color: white;
}
@media (min-width: 600px) {
.box {
width: 50%;
}
}This makes the box full-width on small screens, but half-width on screens wider than 600px. It's like your layout is doing yoga, flexing and adapting to different screen sizes!
CSS Layout - Media Queries
Media queries are the secret sauce of responsive design. They allow you to apply different styles based on the device's characteristics.
Here's an example:
body {
background-color: #3498db;
color: white;
}
@media (max-width: 600px) {
body {
background-color: #e74c3c;
}
}
@media (min-width: 601px) and (max-width: 1200px) {
body {
background-color: #2ecc71;
}
}This changes the background color based on the screen width. It's like your website is playing dress-up, changing its outfit to suit different occasions!
Here's a table summarizing the layout methods we've covered:
| Layout Method | Best Use Case | Key Properties |
|---|---|---|
| Normal Flow | Default layout | N/A |
| Flexbox | One-dimensional layouts |
display: flex, justify-content, align-items
|
| Grid | Two-dimensional layouts |
display: grid, grid-template-columns, grid-template-rows
|
| Floats | Wrapping text around images |
float, clear
|
| Positioning | Precise placement of elements |
position, top, right, bottom, left
|
| Multiple-column | Text in newspaper-style columns |
column-count, column-gap
|
| Responsive Design | Adapting to different screen sizes |
@media queries, percentage-based widths |
| Media Queries | Applying styles based on device characteristics | @media |
Remember, CSS layout is like cooking – it takes practice to master, but once you do, you can create amazing things. So don't be afraid to experiment and have fun with it!
Credits: Image by storyset
