CSS - caret-color: 自定義您的游標顏色
Hello, future web designers! I'm thrilled to be your guide on this exciting journey into the world of CSS. Today, we're going to explore a nifty little property called caret-color. It might sound like a fancy term, but I promise it's as simple as choosing the color of your favorite ice cream flavor. So, let's dive in!
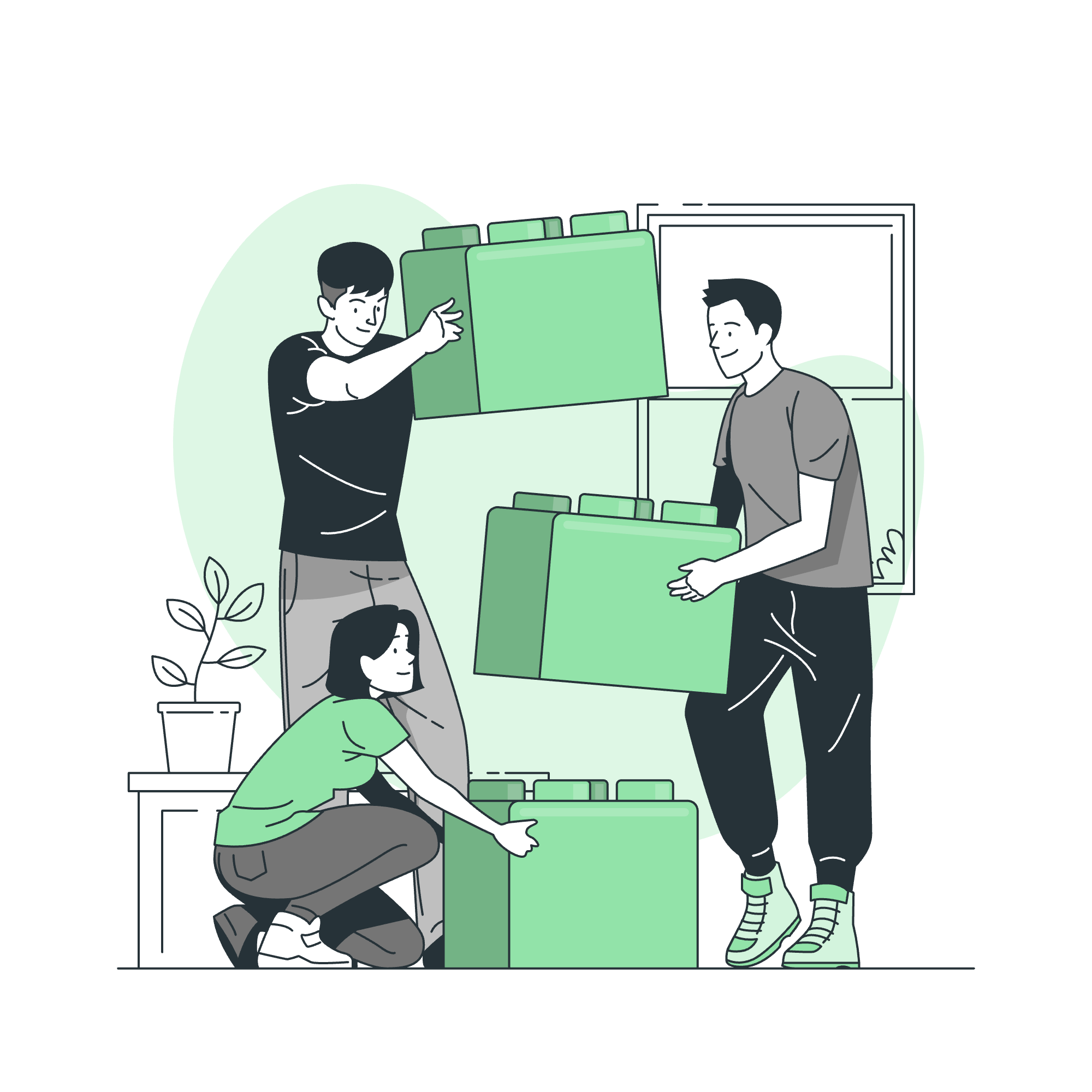
What is caret-color?
Before we start, let's clarify what we mean by "caret." No, we're not talking about those orange vegetables (those are carrots!). In the digital world, a caret is that blinking vertical line you see when you're typing in a text field or input box. It's like the cursor's way of saying, "Hey, this is where your next character will appear!"
The caret-color property allows us to change the color of this blinking line. It's a small detail, but as any seasoned designer will tell you, it's often these little touches that can make a website truly stand out.
Possible Values
Now, let's look at the different values we can use with caret-color. It's like having a color palette at your fingertips!
| Value | Description |
|---|---|
| auto | The default color (usually black) |
| transparent | Makes the caret invisible |
| currentcolor | Uses the current text color |
| Any valid CSS color value |
Applies to
Before we start painting our caret with all sorts of colors, it's important to know where we can use this property. The caret-color can be applied to any element that accepts text input. This includes:
-
<input>elements -
<textarea>elements - Elements with the
contenteditableattribute set to true
Syntax
The syntax for caret-color is straightforward. Here's the basic structure:
selector {
caret-color: value;
}Let's break this down:
-
selector: This is where you specify which element(s) you want to style. -
caret-color: This is our magical property. -
value: This is where you choose one of the possible values we discussed earlier.
Now, let's look at some specific examples!
CSS caret-color - auto Value
The auto value is the default setting. It's like leaving your caret in its natural state.
input {
caret-color: auto;
}This code tells the browser, "Hey, just use whatever default color you normally use for the caret." It's like ordering "the usual" at your favorite coffee shop.
CSS caret-color - transparent Value
Want to make your caret invisible? The transparent value is your friend!
textarea {
caret-color: transparent;
}This code will make the caret disappear in all textarea elements. It's like playing hide-and-seek with your cursor! But be careful – while it might look cool, it could confuse your users if they can't see where they're typing.
CSS caret-color - currentcolor Value
The currentcolor value is a chameleon – it takes on the color of the text in the element.
div[contenteditable="true"] {
color: blue;
caret-color: currentcolor;
}In this example, if the text in the editable div is blue, the caret will also be blue. It's like having a cursor that dresses to match the text!
CSS caret-color - Values
Now, here's where the fun really begins! You can use any valid CSS color value to make your caret stand out.
input {
caret-color: #FF5733;
}
textarea {
caret-color: rgb(100, 200, 50);
}
div[contenteditable="true"] {
caret-color: hsl(280, 100%, 50%);
}In these examples:
- The caret in input fields will be a vibrant orange.
- Textareas will have a green caret.
- Editable divs will sport a bright purple caret.
You can use any color format you're comfortable with – hex codes, RGB values, or even good old color names like "red" or "blue".
Practical Example: Creating a Theme Switcher
Let's put all this knowledge together in a practical example. Imagine we're creating a simple theme switcher for a text editor.
<div id="editor" contenteditable="true">
Start typing here...
</div>
<button onclick="switchTheme()">Switch Theme</button>
<style>
#editor {
padding: 10px;
border: 1px solid #ccc;
min-height: 100px;
}
.light-theme {
background-color: white;
color: black;
caret-color: blue;
}
.dark-theme {
background-color: #333;
color: white;
caret-color: #FF5733;
}
</style>
<script>
function switchTheme() {
var editor = document.getElementById('editor');
editor.classList.toggle('light-theme');
editor.classList.toggle('dark-theme');
}
// Initialize with light theme
document.getElementById('editor').classList.add('light-theme');
</script>In this example, we've created an editable div that serves as our text editor. We've defined two themes:
- A light theme with a blue caret
- A dark theme with an orange caret
Clicking the "Switch Theme" button toggles between these themes, changing not just the background and text color, but also the caret color!
Conclusion
And there you have it, folks! We've explored the wonderful world of caret-color. From making your caret invisible to giving it a vibrant personality, this little CSS property opens up a world of design possibilities.
Remember, while it's fun to play with these styles, always keep user experience in mind. A caret that's too subtle might be hard to see, while one that's too bright could be distracting. As with all things in web design, balance is key.
Now it's your turn to experiment! Try different color combinations, create themes, or even animate your caret color (yes, that's possible with CSS animations, but that's a lesson for another day). Happy coding, and may your carets always be colorful!
Credits: Image by storyset
