Guida Completa alla Dimensione in Bootstrap per Principianti
Ciao a tutti, futuri sviluppatori web! Oggi esploreremo il mondo emozionante della dimensione in Bootstrap. Come il tuo amico insegnante di informatica del quartiere, sono qui per guidarti in questo viaggio, passo dopo passo. Non preoccuparti se sei nuovo alla programmazione - inizieremo dalle basi e poi ci muoveremo verso l'alto. Allora, prenditi una tazza di caffè (o tè, se è più il tuo thing), e iniziamo!
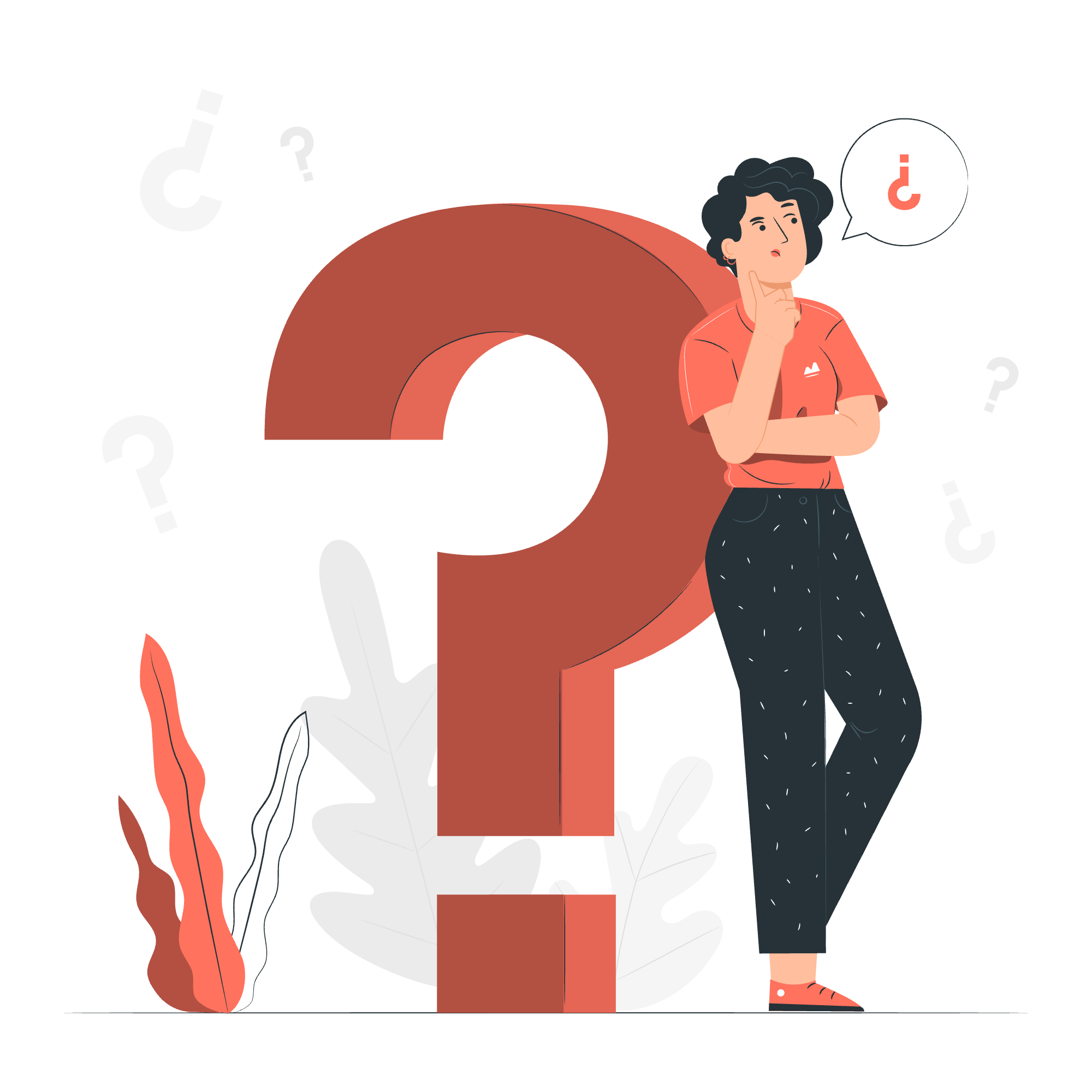
Cos'è la Dimensione in Bootstrap?
Prima di immergerci nei dettagli, capiremo di cosa si occupa la dimensione in Bootstrap. Immagina di arredare una stanza. Vuoi che alcuni mobili si adattino perfettamente, altri occupino metà dello spazio, e altri ancora si adjustino in base alla dimensione della stanza. Esattamente come la dimensione in Bootstrap ci aiuta a fare con gli elementi su una pagina web!
Relativo al Parente
Iniziamo con la dimensione degli elementi relativamente al loro genitore. Questo è come decidere quanto spazio una foto dovrebbe occupare su un muro.
Classi di Larghezza
Bootstrap fornisce classi che ti permettono di impostare la larghezza di un elemento come una percentuale della larghezza del suo genitore. Ecco una tabella utile di queste classi:
| Classe | Descrizione |
|---|---|
| w-25 | Larghezza 25% |
| w-50 | Larghezza 50% |
| w-75 | Larghezza 75% |
| w-100 | Larghezza 100% |
| w-auto | Larghezza automatica |
Vediamo come funzionano:
<div class="container">
<div class="w-25 p-3" style="background-color: #eee;">Larghezza 25%</div>
<div class="w-50 p-3" style="background-color: #ddd;">Larghezza 50%</div>
<div class="w-75 p-3" style="background-color: #ccc;">Larghezza 75%</div>
<div class="w-100 p-3" style="background-color: #bbb;">Larghezza 100%</div>
<div class="w-auto p-3" style="background-color: #aaa;">Larghezza automatica</div>
</div>In questo esempio, stiamo creando cinque elementi div, ciascuno con una classe di larghezza diversa. La classe p-3 aggiunge un po' di padding per la visibilità. Vedrai che ciascun div occupa una percentuale diversa della larghezza del contenitore genitore.
Classi di Altezza
Similmente, Bootstrap offre classi per impostare le altezze:
| Classe | Descrizione |
|---|---|
| h-25 | Altezza 25% |
| h-50 | Altezza 50% |
| h-75 | Altezza 75% |
| h-100 | Altezza 100% |
| h-auto | Altezza automatica |
Ecco come potresti usarle:
<div style="height: 200px;">
<div class="h-25 d-inline-block" style="width: 120px; background-color: #eee;">Altezza 25%</div>
<div class="h-50 d-inline-block" style="width: 120px; background-color: #ddd;">Altezza 50%</div>
<div class="h-75 d-inline-block" style="width: 120px; background-color: #ccc;">Altezza 75%</div>
<div class="h-100 d-inline-block" style="width: 120px; background-color: #bbb;">Altezza 100%</div>
<div class="h-auto d-inline-block" style="width: 120px; background-color: #aaa;">Altezza automatica</div>
</div>In questo esempio, stiamo impostando un'altezza fisica sul contenitore genitore e poi usando classi di altezza sugli elementi figli. La classe d-inline-block fa sì che questi div vengano visualizzati inline.
Relativo alla Larghezza della Viewport
Ora, parliamo di dimensionare elementi relativamente alla larghezza della viewport. Questo è come adattare uno schermo TV per diverse dimensioni di stanza.
Bootstrap utilizza l'unità vw, che sta per "larghezza della viewport". Ecco alcune classi:
| Classe | Descrizione |
|---|---|
| vw-100 | Larghezza 100vw |
| min-vw-100 | Min-larghezza 100vw |
| max-vw-100 | Max-larghezza 100vw |
Vediamo un esempio:
<div class="vw-100" style="background-color: #eee;">Questo div è largo come la viewport.</div>Questo div sarà sempre largo come la viewport, anche se ridimensioni la finestra del browser.
Relativo all'Altezza della Viewport
Simile alla larghezza della viewport, possiamo anche dimensionare elementi relativamente all'altezza della viewport utilizzando l'unità vh.
| Classe | Descrizione |
|---|---|
| vh-100 | Altezza 100vh |
| min-vh-100 | Min-altezza 100vh |
| max-vh-100 | Max-altezza 100vh |
Ecco come potresti usarle:
<div class="vh-100" style="background-color: #eee;">Questo div è alto come la viewport.</div>Questo div sarà sempre alto come la viewport, adattandosi mentre ridimensioni la finestra del browser.
Relativo alla Viewport
Ultimamente, esploriamo la dimensione che è relativa sia alla larghezza che all'altezza della viewport.
Min-larghezza 100%
<div class="min-vw-100" style="background-color: #eee;">100vw</div>Questo div sarà almeno largo come la viewport, ma può espandersi se il contenuto richiede più spazio.
Min-altezza 100%
<div class="min-vh-100" style="background-color: #eee;">100vh</div>Similmente, questo div sarà almeno alto come la viewport, ma può espandersi se necessario.
Mettendo Tutto Insieme
Ora che abbiamo coperto tutte queste opzioni di dimensionamento, creiamo un esempio divertente che le utilizza:
<div class="container">
<div class="row">
<div class="col-md-6">
<div class="w-75 p-3 mb-2" style="background-color: #e9ecef;">
Sono largo il 75% rispetto al mio genitore!
</div>
<div class="h-50 p-3" style="background-color: #ced4da;">
Sono alto il 50% rispetto al mio genitore!
</div>
</div>
<div class="col-md-6">
<div class="vw-100 p-3 mb-2" style="background-color: #adb5bd;">
Sono largo come la viewport!
</div>
<div class="vh-50 p-3" style="background-color: #6c757d; color: white;">
Sono alto metà della viewport!
</div>
</div>
</div>
</div>In questo esempio, stiamo usando una combinazione di dimensioni di larghezza, altezza e relative alla viewport per creare un layout diverso e reattivo. Prova a ridimensionare la finestra del browser per vedere come questi elementi si adattano!
Ecco fatto, ragazzi! Hai appena fatto i tuoi primi passi nel mondo della dimensione in Bootstrap. Ricorda, la pratica fa la perfezione, quindi non aver paura di sperimentare con queste classi nei tuoi progetti. Prima di sapere, sarai in grado di creare layout reattivi come un professionista!
Buon coding, e che i tuoi siti web siano sempre della giusta misura! ?
Credits: Image by storyset
