Bootstrap - 定位大小:初学者的全面指南
你好,未来的网页开发者们!今天,我们将深入Bootstrap大小定位的精彩世界。作为你友好的邻里电脑老师,我将引导你一步一步地完成这个旅程。如果你是编程新手,不用担心——我们将从基础知识开始,逐步学习。那么,拿起一杯咖啡(或者如果你喜欢,茶也可以),让我们开始吧!
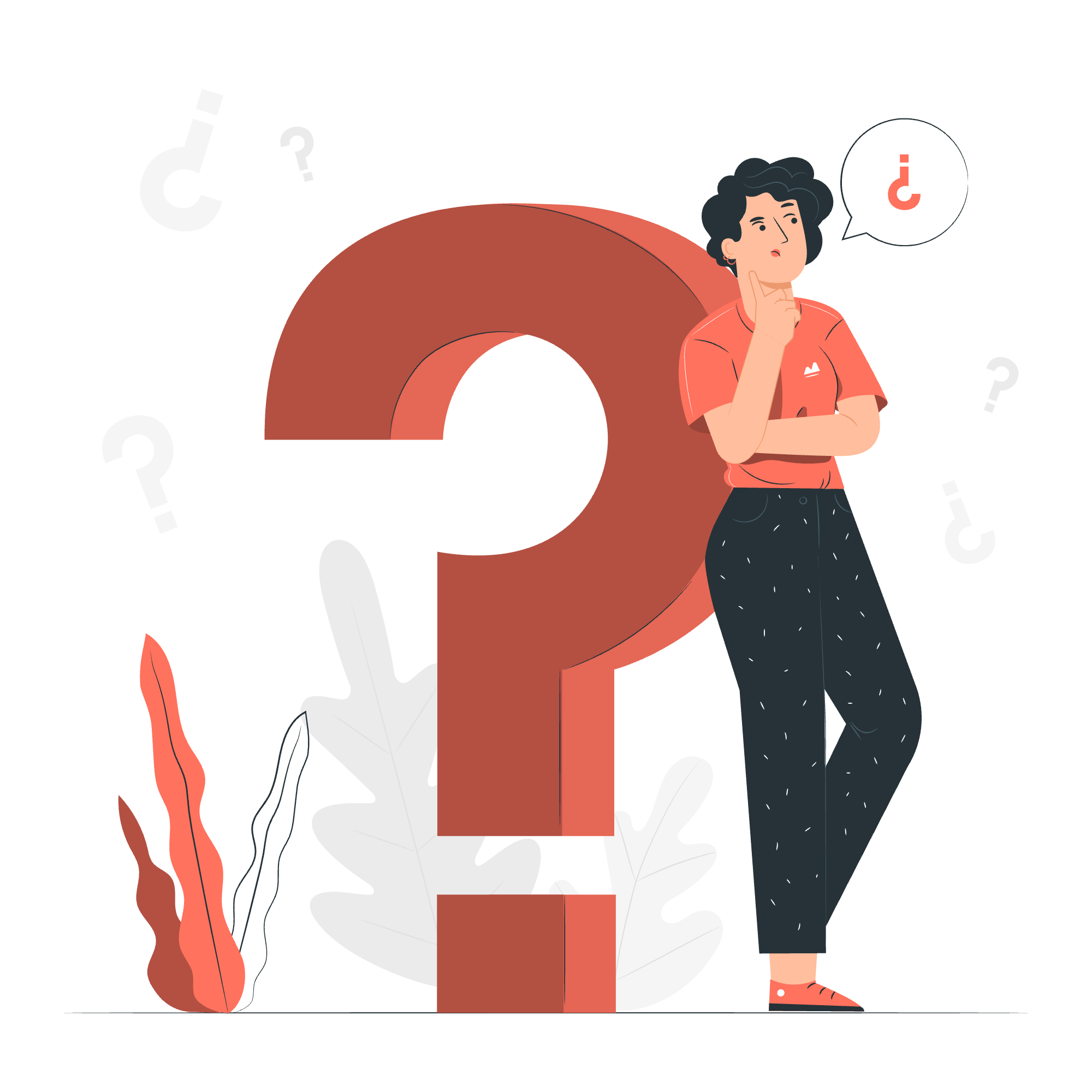
什么是Bootstrap大小定位?
在我们深入了解之前,先来了解一下Bootstrap大小定位是什么。想象你正在装饰一个房间。你希望一些家具完美地适配空间,一些占据一半的空间,还有一些根据房间大小进行调整。Bootstrap大小定位正是帮助我们以同样的方式调整网页上的元素!
相对于父元素
让我们从相对于父元素定位大小开始。这就像决定一幅画在墙上应该占据多少空间。
宽度类
Bootstrap提供了允许你将元素的宽度设置为父元素宽度百分比的类。以下是一些类的便捷表格:
| 类名 | 描述 |
|---|---|
| w-25 | 宽度 25% |
| w-50 | 宽度 50% |
| w-75 | 宽度 75% |
| w-100 | 宽度 100% |
| w-auto | 自动宽度 |
让我们看看这些类的实际应用:
<div class="container">
<div class="w-25 p-3" style="background-color: #eee;">宽度 25%</div>
<div class="w-50 p-3" style="background-color: #ddd;">宽度 50%</div>
<div class="w-75 p-3" style="background-color: #ccc;">宽度 75%</div>
<div class="w-100 p-3" style="background-color: #bbb;">宽度 100%</div>
<div class="w-auto p-3" style="background-color: #aaa;">自动宽度</div>
</div>在这个例子中,我们创建了五个div元素,每个元素都有一个不同的宽度类。p-3类添加了一些内边距以增加可见性。你会看到每个div占据了其父容器宽度的不同百分比。
高度类
类似地,Bootstrap也提供了设置高度的类:
| 类名 | 描述 |
|---|---|
| h-25 | 高度 25% |
| h-50 | 高度 50% |
| h-75 | 高度 75% |
| h-100 | 高度 100% |
| h-auto | 自动高度 |
以下是如何使用这些类的示例:
<div style="height: 200px;">
<div class="h-25 d-inline-block" style="width: 120px; background-color: #eee;">高度 25%</div>
<div class="h-50 d-inline-block" style="width: 120px; background-color: #ddd;">高度 50%</div>
<div class="h-75 d-inline-block" style="width: 120px; background-color: #ccc;">高度 75%</div>
<div class="h-100 d-inline-block" style="width: 120px; background-color: #bbb;">高度 100%</div>
<div class="h-auto d-inline-block" style="width: 120px; background-color: #aaa;">自动高度</div>
</div>在这个例子中,我们在父div上设置了一个固定高度,然后在子元素上使用高度类。d-inline-block类使这些div元素显示为行内块。
相对于视口宽度
现在,让我们来谈谈相对于视口宽度定位元素大小。这就像调整电视屏幕以适应不同房间大小。
Bootstrap使用vw单位,代表“视口宽度”。以下是一些类:
| 类名 | 描述 |
|---|---|
| vw-100 | 宽度 100vw |
| min-vw-100 | 最小宽度 100vw |
| max-vw-100 | 最大宽度 100vw |
让我们看一个示例:
<div class="vw-100" style="background-color: #eee;">这个div的宽度与视口相同。</div>这个div将始终与视口一样宽,即使你调整浏览器窗口大小也是如此。
相对于视口高度
类似于视口宽度,我们也可以使用vh单位相对于视口高度定位元素。
| 类名 | 描述 |
|---|---|
| vh-100 | 高度 100vh |
| min-vh-100 | 最小高度 100vh |
| max-vh-100 | 最大高度 100vh |
以下是如何使用这些类的示例:
<div class="vh-100" style="background-color: #eee;">这个div的高度与视口相同。</div>这个div将始终与视口一样高,随着浏览器窗口的调整而调整。
相对于视口
最后,让我们来看看相对于视口的宽度和高度定位大小。
最小宽度 100%
<div class="min-vw-100" style="background-color: #eee;">100vw</div>这个div至少与视口一样宽,但如果内容需要更多空间,它也可以扩展。
最小高度 100%
<div class="min-vh-100" style="background-color: #eee;">100vh</div>类似地,这个div至少与视口一样高,但如果需要,也可以扩展。
所有内容整合在一起
现在我们已经涵盖了所有这些大小选项,让我们创建一个有趣的小示例,将它们应用到实践中:
<div class="container">
<div class="row">
<div class="col-md-6">
<div class="w-75 p-3 mb-2" style="background-color: #e9ecef;">
我相对于父元素宽度是75%!
</div>
<div class="h-50 p-3" style="background-color: #ced4da;">
我相对于父元素高度是50%!
</div>
</div>
<div class="col-md-6">
<div class="vw-100 p-3 mb-2" style="background-color: #adb5bd;">
我和视口一样宽!
</div>
<div class="vh-50 p-3" style="background-color: #6c757d; color: white;">
我高度是视口的一半!
</div>
</div>
</div>
</div>在这个示例中,我们使用了宽度、高度和相对于视口的大小定位来创建一个多样化和响应式的布局。尝试调整你的浏览器窗口大小,看看这些元素如何适应!
就这样,伙计们!你已经迈出了进入Bootstrap大小定位世界的第一步。记住,熟能生巧,所以不要害怕在你自己的项目中尝试这些类。在你意识到之前,你将能够像专业人士一样创建响应式布局!
快乐编码,愿你的网站总是恰到好处!?
Credits: Image by storyset
