Bootstrap - Range: Una Guida Completa per Principianti
Ciao a tutti, futuri sviluppatori web! Oggi esploreremo un argomento entusiasmante che sicuramente conquisterà il vostro cuore - l'input di intervallo di Bootstrap. Come il vostro amico insegnante di informatica del vicinato, sono qui per guidarvi in questo viaggio, passo dopo passo. Allora, prendete la vostra bevanda preferita, fatevi comodi e iniziamo!
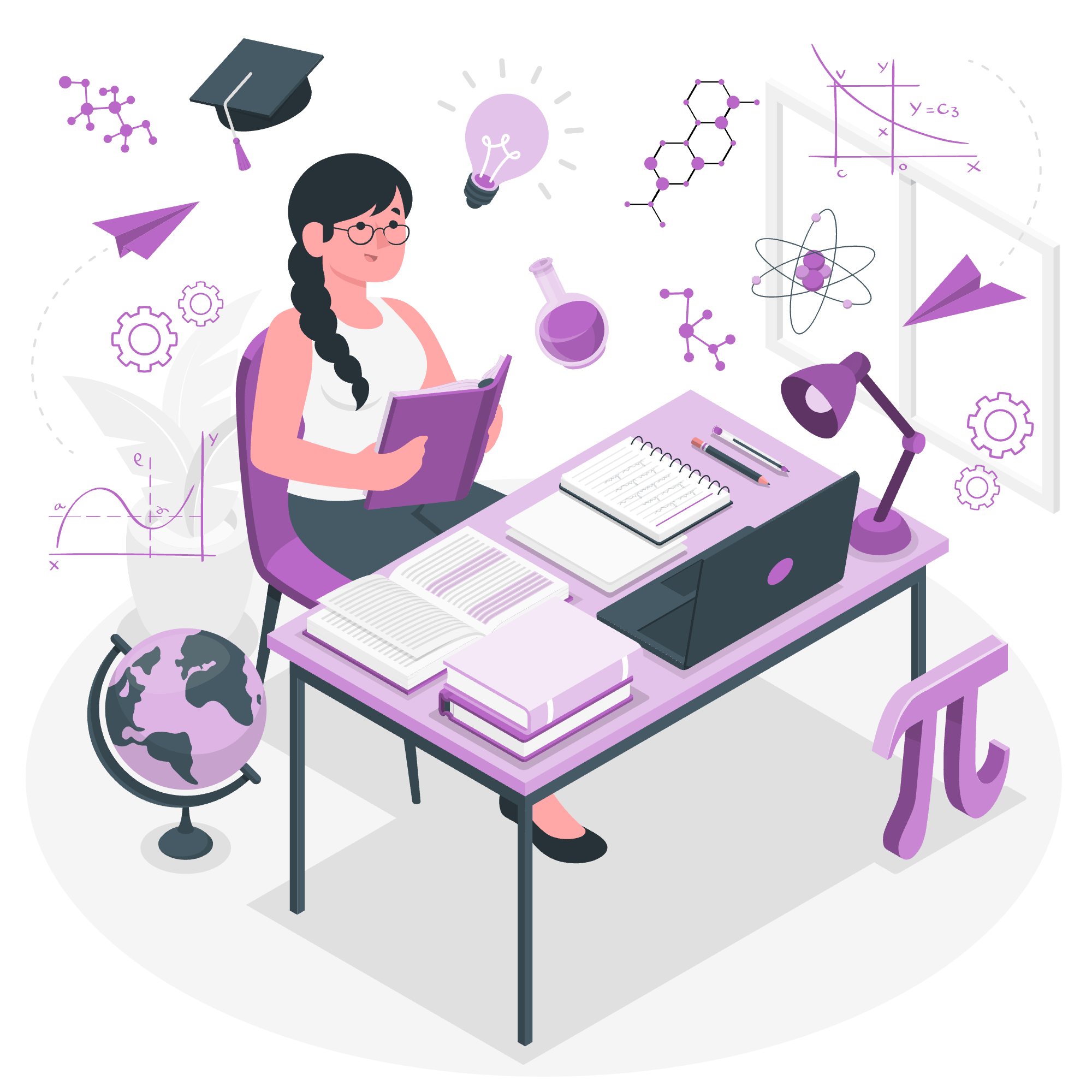
Cos'è Bootstrap Range?
Prima di immergerci nel codice, capiremo di cosa stiamo parlando. Bootstrap Range è una versione personalizzata dell'elemento HTML5 <input type="range">. Permette agli utenti di selezionare un valore da un intervallo specificato spostando un controllo lungo una barra. È come una versione digitale dei cursori che vedete sulle console di mixaggio - pretty cool, vero?
Esempio di Base
Iniziamo con un esempio semplice per fare il primo passo:
<label for="customRange1" class="form-label">Esempio intervallo</label>
<input type="range" class="form-range" id="customRange1">Questo codice crea un slider di intervallo di base. L'elemento <label> fornisce una descrizione per il nostro input di intervallo, mentre l'elemento <input> con type="range" crea il slider effettivo. La classe class="form-range" applica lo stile personalizzato di Bootstrap per renderlo elegante e moderno.
Quando eseguite questo codice, vedrete un cursoro orizzontale che gli utenti possono trascinare a sinistra o a destra per selezionare un valore. Per impostazione predefinita, l'intervallo va da 0 a 100.
Intervallo Disabilitato
A volte, potreste voler visualizzare un slider di intervallo ma impedire agli utenti di interagire con esso. È qui che entra in gioco l'attributo disabled:
<label for="disabledRange" class="form-label">Intervallo disabilitato</label>
<input type="range" class="form-range" id="disabledRange" disabled>Questo esempio è simile al nostro di base, ma abbiamo aggiunto l'attributo disabled all'elemento <input>. Questo grigia lo slider e impedisce l'interazione dell'utente - perfetto quando si wants to show un valore ma non permettere modifiche.
Valori Min e Max
E se volessimo che il nostro slider rappresenti un intervallo specifico di valori? È qui che entrano in gioco gli attributi min e max:
<label for="customRange2" class="form-label">Esempio intervallo</label>
<input type="range" class="form-range" min="0" max="5" id="customRange2">In questo esempio, abbiamo impostato min="0" e max="5". Ora, invece dell'intervallo predefinito da 0 a 100, il nostro slider andrà da 0 a 5. Questo è ottimo quando avete bisogno di un controllo più preciso sull'intervallo di valori.
Passi
A volte, potreste voler che il vostro slider si muova in incrementi specifici. È qui che entra in gioco l'attributo step:
<label for="customRange3" class="form-label">Esempio intervallo</label>
<input type="range" class="form-range" min="0" max="5" step="0.5" id="customRange3">Qui, abbiamo aggiunto step="0.5" al nostro esempio precedente. Questo significa che lo slider si muoverà in incrementi di 0.5. Quindi, i valori possibili saranno 0, 0.5, 1, 1.5 e così via, fino a 5.
Mettere Tutto Insieme: Un Esempio Pratico
Ora che abbiamo coperto le basi, creiamo un esempio più complesso che combina tutto ciò che abbiamo imparato:
<div class="container mt-5">
<h2>Selettore Dimensione Pizza</h2>
<label for="pizzaSize" class="form-label">Seleziona la dimensione della tua pizza (in pollici)</label>
<input type="range" class="form-range" min="8" max="18" step="2" id="pizzaSize">
<p>Dimensione selezionata: <span id="sizeDisplay">13</span> pollici</p>
</div>
<script>
const pizzaSize = document.getElementById('pizzaSize');
const sizeDisplay = document.getElementById('sizeDisplay');
pizzaSize.addEventListener('input', function() {
sizeDisplay.textContent = this.value;
});
</script>In questo esempio, abbiamo creato un selettore di dimensione della pizza. Ecco una panoramica:
- Utilizziamo un input di intervallo con
min="8",max="18"estep="2". Questo permette agli utenti di selezionare dimensioni di pizza a numeri dispari da 8 a 18 pollici. - Abbiamo aggiunto un elemento
<p>per visualizzare la dimensione selezionata. - Abbiamo incluso un po' di JavaScript per aggiornare in tempo reale la dimensione visualizzata mentre l'utente muove lo slider.
Quando eseguite questo codice, vedrete un slider che permette agli utenti di scegliere la loro dimensione di pizza, con la dimensione selezionata che si aggiorna istantaneamente sotto lo slider. È come essere in una pizzeria digitale!
Conclusione
Eccoci arrivati, ragazzi! Abbiamo esplorato le basi degli input di intervallo di Bootstrap. Dalla semplicità dei cursori ai esempi interattivi complessi, ora avete gli strumenti per aggiungere un po' di magia scorrevole ai vostri progetti web.
Ricordate, la pratica rende perfetti. Provate a creare i vostri input di intervallo, sperimentate con diversi valori min, max e step, e vedete cosa riuscite a fare. Forse un volume per un lettore musicale? O un'impostazione di difficoltà per un gioco? Le possibilità sono infinite!
Buon codice, e possa i vostri intervalli sempre scorrere agevolmente!
Credits: Image by storyset
