Bootstrap - Slider Demo: Una Guida Completa per i Principianti
Ciao a tutti, aspiranti sviluppatori web! Oggi ci imbarcheremo in un viaggio emozionante nel mondo degli slider di Bootstrap. Come il tuo amico insegnante di informatica del quartiere, sono qui per guidarti in questa avventura passo dopo passo. Allora, prenditi la tua bevanda preferita, mettiti comodo e immergiti!
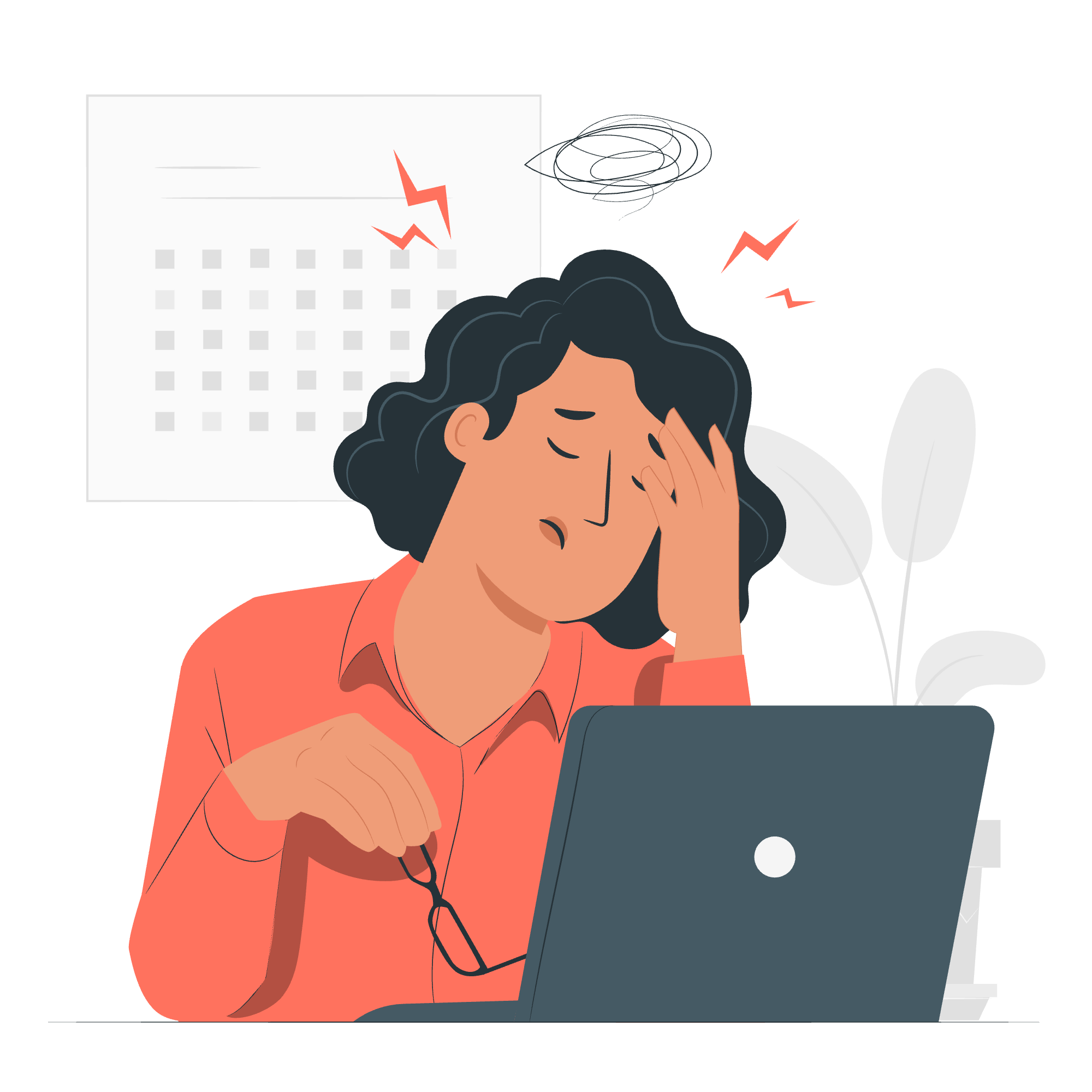
Cos'è uno Slider Bootstrap?
Prima di iniziare a programmare, capiremo di cosa stiamo parlando. Uno slider Bootstrap è un componente dell'interfaccia utente che permette agli utenti di selezionare un valore da un intervallo spostando una manopola lungo una barra. È come una versione digitale di quelle manopole del volume che vedi sugli antichi radio - pretty neat, right?
Perché Usare gli Slider Bootstrap?
Gli slider sono fantastici per:
- Selezionare valori numerici entro un intervallo
- Regolare impostazioni come il volume o la luminosità
- Filtrare i dati in base a un intervallo (pensate agli intervalli di prezzo sui siti di shopping)
Ora che sappiamo cosa sono e perché sono utili, mettiamo le mani sporche con un po' di codice!
Configurazione dell'Ambiente Bootstrap
Prima di tutto, dobbiamo configurare il nostro ambiente Bootstrap. Non preoccuparti; è più facile che configurare un nuovo smartphone!
Passo 1: Includere Bootstrap CSS e JS
Aggiungi le seguenti righe nella sezione <head> del tuo file HTML:
<link href="https://cdn.jsdelivr.net/npm/[email protected]/dist/css/bootstrap.min.css" rel="stylesheet">
<script src="https://cdn.jsdelivr.net/npm/[email protected]/dist/js/bootstrap.bundle.min.js"></script>Queste righe sono come invitare Bootstrap alla tua festa di programmazione. Portano tutti gli stili e le funzioni cool di cui avremo bisogno.
Creare il Tuo Primo Slider Bootstrap
Ora, creiamo uno slider di base. È facile come fare il toast - beh, forse un po' più complicato, ma ci prenderai la mano!
Passo 2: Struttura HTML
Aggiungi questo codice al corpo del tuo file HTML:
<div class="container mt-5">
<h2Il Mio Primo Slider Bootstrap</h2>
<input type="range" class="form-range" min="0" max="100" step="1" id="customRange">
<p>Valore: <span id="rangeValue"></span></p>
</div>Spieghiamo questo:
-
<div class="container mt-5">: Questo crea un contenitore con un po' di margine in alto. -
<input type="range">: Questo è il nostro input slider. -
class="form-range": Questa classe Bootstrap stilizza il nostro input come uno slider. -
min="0" max="100" step="1": Questi impostano i valori minimo, massimo e di passo. -
<p>Valore: <span id="rangeValue"></span></p>: Questo mostrerà il valore selezionato.
Passo 3: Magia JavaScript
Ora, aggiungiamo un po' di JavaScript per rendere il nostro slider interattivo:
<script>
const slider = document.getElementById('customRange');
const output = document.getElementById('rangeValue');
output.innerHTML = slider.value; // Mostra il valore predefinito dello slider
// Aggiorna il valore corrente dello slider (ogni volta che trascini la manopola dello slider)
slider.oninput = function() {
output.innerHTML = this.value;
}
</script>Questo script fa due cose:
- Mostra il valore iniziale dello slider.
- Aggiorna il valore visualizzato ogni volta che muovi lo slider.
Personalizzare il Tuo Slider
Ora che abbiamo uno slider di base, diamo un tocco personale. È il momento di indossare i nostri cappelli di designer!
Passo 4: Aggiungere Qualche Stile
Aggiungiamo un po' di CSS personalizzato per far risaltare il nostro slider:
<style>
.custom-range {
width: 300px;
}
.custom-range::-webkit-slider-thumb {
background: #007bff;
}
.custom-range::-moz-range-thumb {
background: #007bff;
}
</style>Aggiungi questo alla sezione <head> del tuo file HTML. Modifica la larghezza dello slider e colora la manopola (la parte che trascini) di blu.
Passo 5: Creare uno Slider a Due estremità
Ora, creiamo qualcosa di più avanzato - uno slider a due estremità per selezionare un intervallo:
<div class="container mt-5">
<h2>Selettore Intervallo di Prezzo</h2>
<div class="row">
<div class="col-sm-6">
<input type="range" class="form-range custom-range" min="0" max="1000" step="10" id="minPrice">
<p>Prezzo Minimo: $<span id="minValue"></span></p>
</div>
<div class="col-sm-6">
<input type="range" class="form-range custom-range" min="0" max="1000" step="10" id="maxPrice">
<p>Prezzo Massimo: $<span id="maxValue"></span></p>
</div>
</div>
</div>E il JavaScript corrispondente:
<script>
const minSlider = document.getElementById('minPrice');
const maxSlider = document.getElementById('maxPrice');
const minOutput = document.getElementById('minValue');
const maxOutput = document.getElementById('maxValue');
minOutput.innerHTML = minSlider.value;
maxOutput.innerHTML = maxSlider.value;
minSlider.oninput = function() {
minOutput.innerHTML = this.value;
if (parseInt(this.value) > parseInt(maxSlider.value)) {
maxSlider.value = this.value;
maxOutput.innerHTML = this.value;
}
}
maxSlider.oninput = function() {
maxOutput.innerHTML = this.value;
if (parseInt(this.value) < parseInt(minSlider.value)) {
minSlider.value = this.value;
minOutput.innerHTML = this.value;
}
}
</script>Questo crea due slider che lavorano insieme per selezionare un intervallo di prezzo. Lo script assicura che il prezzo minimo non superi mai il prezzo massimo e viceversa.
Conclusione
Complimenti! Hai appena creato i tuoi primi slider Bootstrap. Dalla semplice slider singolo a un selettore di intervallo di prezzo più complesso, hai coperto molto terreno. Ricorda, la pratica fa la perfezione, quindi non aver paura di sperimentare con diversi stili e funzionalità.
Ecco un rapido riassunto di cosa abbiamo imparato:
| Concetto | Descrizione |
|---|---|
| Configurazione Bootstrap | Includere Bootstrap CSS e JS nel tuo HTML |
| Slider di Base | Creare un semplice input di intervallo stilizzato con Bootstrap |
| Interazione JavaScript | Usare JavaScript per visualizzare e aggiornare i valori dello slider |
| Stile Personalizzato | Applicare CSS personalizzato per modificare l'aspetto dello slider |
| Slider a Due estremità | Creare un selettore di intervallo con due slider interconnessi |
Continua a sperimentare e a muoverti verso il successo, e buon codice!
Credits: Image by storyset
