Guida per Principianti sugli Image Map in JavaScript
Ciao futuro superstar del coding! Oggi ci imbarcheremo in un viaggio emozionante nel mondo degli Image Map di JavaScript. Non preoccuparti se non hai mai scritto una riga di codice prima – sarò la tua guida amichevole, e prenderemo tutto passo per passo. Alla fine di questo tutorial, sarai in grado di creare immagini interattive come un professionista!
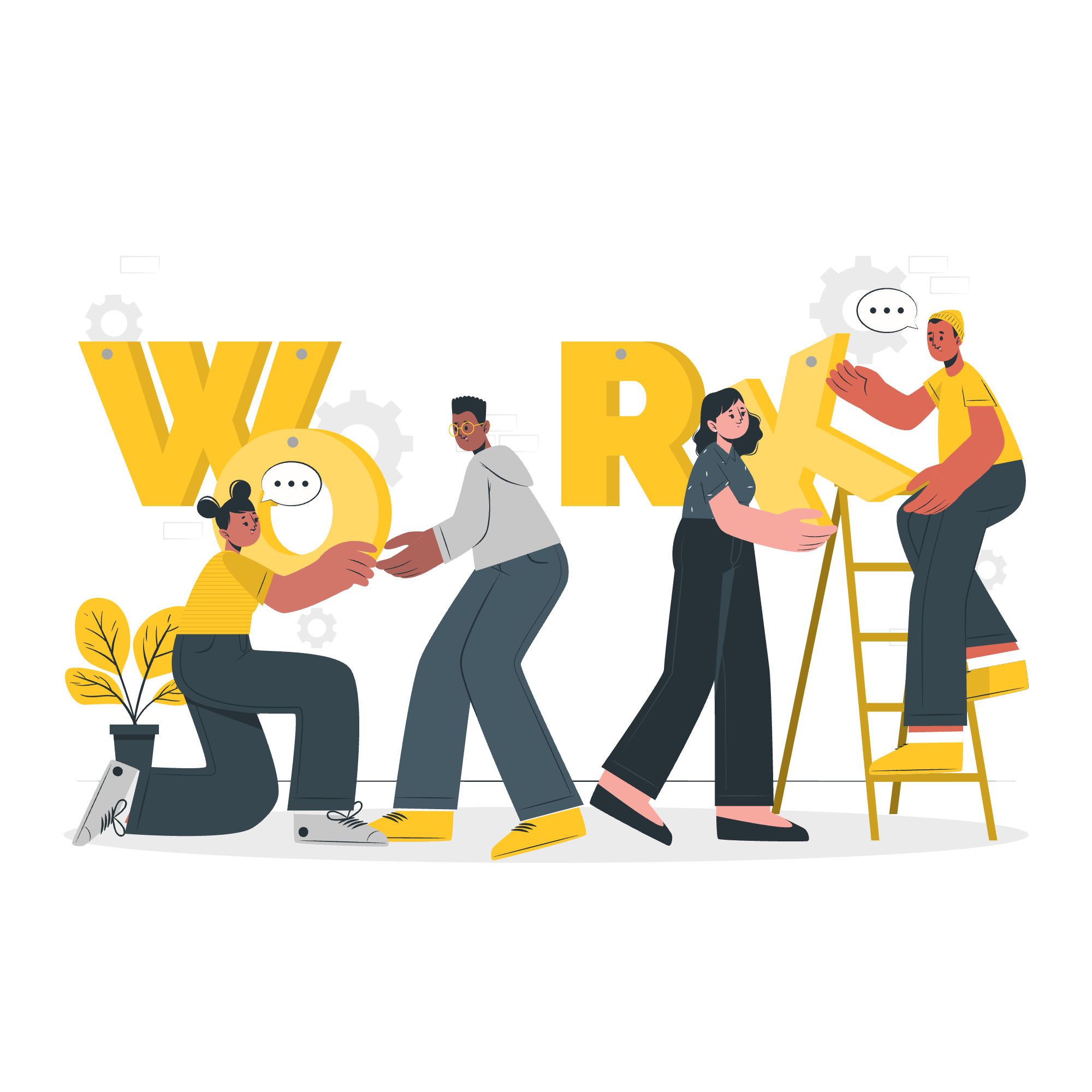
Cos'è un Image Map?
Prima di immergerci nella parte di JavaScript, capiremo cos'è un image map. Immagina di avere un'immagine di una pizza, e vuoi che accadano cose diverse quando qualcuno clicca su diverse guarnizioni. Questo è esattamente ciò che fa un image map – rende specifiche aree di un'immagine cliccabili!
Iniziare con HTML
Per creare un image map, iniziamo con un po' di HTML di base. Non preoccuparti; è più semplice di quanto sembri!
<img src="pizza.jpg" alt="Pizza Deliziosa" usemap="#pizzamap">
<map name="pizzamap">
<area shape="circle" coords="100,100,50" href="#formaggio" alt="Formaggio">
<area shape="rect" coords="200,50,300,150" href="#pepperoni" alt="Pepperoni">
</map>Ecco una spiegazione dettagliata:
- Abbiamo un tag
<img>che visualizza la nostra immagine della pizza. - L'attributo
usemapcollega l'immagine alla nostra mappa. - Dentro il tag
<map>, definiamo le aree cliccabili con i tag<area>. - Ogni
<area>ha una forma (cerchio o rettangolo), coordinate e un link.
Migliorare con JavaScript
Ora, aggiungiamo un po' di magia JavaScript per rendere il nostro image map più interattivo!
Passo 1: Selezionare Elementi
Prima, dobbiamo catturare i nostri elementi usando JavaScript:
const img = document.querySelector('img[usemap]');
const areas = document.querySelectorAll('area');Questo codice trova la nostra immagine e tutte le aree cliccabili che abbiamo definito.
Passo 2: Aggiungere Eventi di Clic
Ora, facciamo accadere qualcosa quando clicchiamo su un'area:
areas.forEach(area => {
area.addEventListener('click', function(event) {
event.preventDefault();
alert('Hai cliccato su ' + this.alt);
});
});Questo codice aggiunge un evento di clic a ciascuna area. Quando viene cliccata, mostra un'alert con il nome della guarnizione.
Passo 3: Evidenziare Aree
Facciamo che sia visivo! Evidenziaremosi l'area quando il mouse ci passa sopra:
function createOverlay(area) {
const overlay = document.createElement('div');
const coords = area.coords.split(',');
overlay.style.position = 'absolute';
overlay.style.left = coords[0] + 'px';
overlay.style.top = coords[1] + 'px';
if (area.shape === 'circle') {
overlay.style.width = coords[2] * 2 + 'px';
overlay.style.height = coords[2] * 2 + 'px';
overlay.style.borderRadius = '50%';
} else {
overlay.style.width = coords[2] - coords[0] + 'px';
overlay.style.height = coords[3] - coords[1] + 'px';
}
overlay.style.backgroundColor = 'rgba(255, 255, 0, 0.3)';
overlay.style.display = 'none';
document.body.appendChild(overlay);
return overlay;
}
areas.forEach(area => {
const overlay = createOverlay(area);
area.addEventListener('mouseover', () => overlay.style.display = 'block');
area.addEventListener('mouseout', () => overlay.style.display = 'none');
});Questo codice crea una sovrimpressione semi-trasparente per ciascuna area e la mostra/nasconde al passaggio del mouse.
Mettere Tutto Insieme
Ecco il nostro codice JavaScript completo:
const img = document.querySelector('img[usemap]');
const areas = document.querySelectorAll('area');
areas.forEach(area => {
area.addEventListener('click', function(event) {
event.preventDefault();
alert('Hai cliccato su ' + this.alt);
});
const overlay = createOverlay(area);
area.addEventListener('mouseover', () => overlay.style.display = 'block');
area.addEventListener('mouseout', () => overlay.style.display = 'none');
});
function createOverlay(area) {
const overlay = document.createElement('div');
const coords = area.coords.split(',');
overlay.style.position = 'absolute';
overlay.style.left = coords[0] + 'px';
overlay.style.top = coords[1] + 'px';
if (area.shape === 'circle') {
overlay.style.width = coords[2] * 2 + 'px';
overlay.style.height = coords[2] * 2 + 'px';
overlay.style.borderRadius = '50%';
} else {
overlay.style.width = coords[2] - coords[0] + 'px';
overlay.style.height = coords[3] - coords[1] + 'px';
}
overlay.style.backgroundColor = 'rgba(255, 255, 0, 0.3)';
overlay.style.display = 'none';
document.body.appendChild(overlay);
return overlay;
}Conclusione
Complimenti! Hai appena creato un image map interattivo utilizzando JavaScript. Ricordi quando ti ho detto che avresti creato immagini interattive come un professionista? Beh, guarda te adesso!
Ecco un rapido riassunto di cosa abbiamo imparato:
- Abbiamo iniziato con HTML di base per definire la nostra immagine e le aree cliccabili.
- Abbiamo utilizzato JavaScript per selezionare questi elementi.
- Abbiamo aggiunto eventi di clic per mostrare alert quando le aree vengono cliccate.
- Abbiamo creato un feedback visivo con sovrimpressioni evidenziate al passaggio del mouse.
Tabella dei Metodi
Ecco una tabella dei principali metodi JavaScript che abbiamo utilizzato:
| Metodo | Descrizione |
|---|---|
querySelector() |
Seleziona il primo elemento che corrisponde a un selettore CSS |
querySelectorAll() |
Seleziona tutti gli elementi che corrispondono a un selettore CSS |
addEventListener() |
Aggiunge un gestore di eventi a un elemento |
preventDefault() |
Impedisce l'azione predefinita di un evento |
createElement() |
Crea un nuovo elemento HTML |
appendChild() |
Aggiunge un nuovo nodo figlio a un elemento |
Continua a esercitarti e a sperimentare con questi concetti. Prima di sapere, sarai in grado di creare tutti i tipi di elementi interattivi. Ricorda, ogni esperto era una volta un principiante. Buon coding!
Credits: Image by storyset
