Bootstrap - ヘッダー デモ
ヘッダーとは?
こんにちは、将来のウェブ開発者たち!今日は、Bootstrapのヘッダーに関する楽しい世界に飛び込みます。まずは、基本から始めましょう。あなたが本を読んでいると、各章の始めに何を最初に見ますか?そうですね、ヘッダーです!ウェブデザインでは、ヘッダーも同じ目的を果たします。
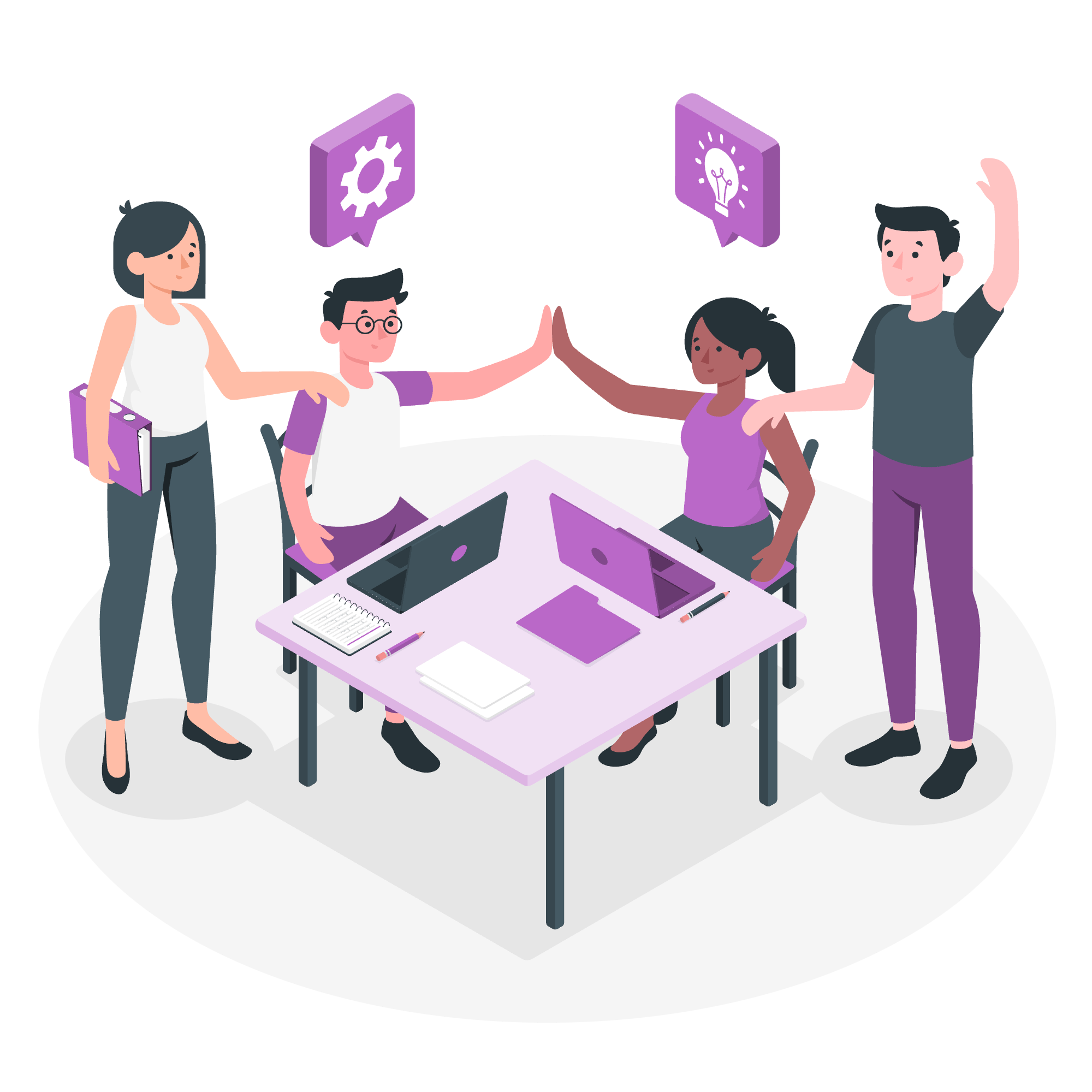
ヘッダーは通常、ウェブページの最上部に位置し、重要なナビゲーション要素、ブランディング、そして時々、鍵となる情報やCTA(Call to Action)を含みます。それは、あなたのウェブサイトの迎賓館のようなもので、訪問者に挨拶をし、导航を助けます。
なぜヘッダーが重要なのか?
ヘッダーはいくつかの理由で非常に重要です:
- ウェブサイト全体で一貫した外観を提供します
- ナビゲーションとユーザー体験を向上させます
- ブランドアイデンティティを強化します
- サイトのSEO(検索エンジン最適化)を強化できます
ヘッダーとは何か、そしてなぜそれが重要かを理解したので、次にBootstrapがどのように魅力的なヘッダーを簡単に作成できるかを見てみましょう!
Bootstrapヘッダーを始める前に
コードに飛び込む前に、Bootstrapをプロジェクトに含めていることを確認してください。これまでにやったことがない場合は、心配しないでください!簡単です。HTMLファイルにいくつかの行を追加するだけです:
<!DOCTYPE html>
<html lang="ja">
<head>
<meta charset="UTF-8">
<meta name="viewport" content="width=device-width, initial-scale=1.0">
<title>Bootstrap ヘッダー デモ</title>
<link href="https://cdn.jsdelivr.net/npm/[email protected]/dist/css/bootstrap.min.css" rel="stylesheet">
</head>
<body>
<!-- ヘッダーをここに配置 -->
<script src="https://cdn.jsdelivr.net/npm/[email protected]/dist/js/bootstrap.bundle.min.js"></script>
</body>
</html>このコードは、基本的なHTML構造を設定し、BootstrapのCSSとJavaScriptファイルをインクルードします。これを、ヘッダーパフォーマンスの舞台設定と考えましょう!
シンプルなヘッダーの作成
まずはシンプルなヘッダーから始めましょう。Bootstrapのナビゲーションバー组件を基盤として使用します:
<header>
<nav class="navbar navbar-expand-lg navbar-light bg-light">
<div class="container">
<a class="navbar-brand" href="#">私のウェブサイト</a>
<button class="navbar-toggler" type="button" data-bs-toggle="collapse" data-bs-target="#navbarNav">
<span class="navbar-toggler-icon"></span>
</button>
<div class="collapse navbar-collapse" id="navbarNav">
<ul class="navbar-nav ms-auto">
<li class="nav-item">
<a class="nav-link" href="#">ホーム</a>
</li>
<li class="nav-item">
<a class="nav-link" href="#">关于</a>
</li>
<li class="nav-item">
<a class="nav-link" href="#">サービス</a>
</li>
<li class="nav-item">
<a class="nav-link" href="#">連絡先</a>
</li>
</ul>
</div>
</div>
</nav>
</header>これを分解してみましょう:
-
<header>: これがヘッダーセクション全体を囲みます。 -
<nav class="navbar navbar-expand-lg navbar-light bg-light">: これは、より大きなスクリーンでは拡張されるライトな色のナビゲーションバーを作成します。 -
<div class="container">: これはコンテンツを中央に配置し、応答性のパディングを提供します。 -
<a class="navbar-brand">: これは通常、ロゴやウェブサイト名を配置する場所です。 -
<button>要素は、モバイルビュー用のトグルボタンを作成します。 -
<div class="collapse navbar-collapse">: これは、小さなスクリーンでは折り畳まれるメニューアイテムを含みます。 -
<ul class="navbar-nav ms-auto">: これは、ナビゲーションアイテムのリストを作成し、右にアラインメントします。
ヒーローセクションの追加
ヘッダーをより効果的にするために、ナビゲーションバーの直下にヒーローセクションを追加しましょう:
<header>
<!-- 先前行のナビゲーションコードここに -->
<div class="bg-primary text-white py-5">
<div class="container">
<h1 class="display-4">私のウェブサイトにようこそ</h1>
<p class="lead">これはシンプルなヒーローユニットで、特集コンテンツや情報に追加の注目を集めるためのシンプルなジンボート風コンポーネントです。</p>
<a class="btn btn-light btn-lg" href="#" role="button">詳しくはこちら</a>
</div>
</div>
</header>このコードは、青い背景のセクションを作成し、白いテキスト、大きな見出し、パラグラフ、そしてCTAボタンを含みます。これは、ヘッダーにスポットライトを当て、最も重要なメッセージを伝えるのに役立ちます。
应答性の向上
Bootstrapの最も素晴らしい機能の1つは、内蔵の応答性です。私たちのヘッダーは自動的に異なるスクリーンサイズに調整されますが、さらに強化することもできます:
<header>
<nav class="navbar navbar-expand-lg navbar-light bg-light">
<!-- 先前行のナビゲーションコンテンツここに -->
</nav>
<div class="bg-primary text-white py-5">
<div class="container">
<div class="row align-items-center">
<div class="col-lg-6">
<h1 class="display-4">私のウェブサイトにようこそ</h1>
<p class="lead">これはシンプルなヒーローユニットで、特集コンテンツや情報に追加の注目を集めるためのシンプルなジンボート風コンポーネントです。</p>
<a class="btn btn-light btn-lg" href="#" role="button">詳しくはこちら</a>
</div>
<div class="col-lg-6 d-none d-lg-block">
<img src="path/to/your/image.jpg" alt="ヘッダー画像" class="img-fluid rounded">
</div>
</div>
</div>
</div>
</header>このコードは、より大きなスクリーンではテキストが左側、画像が右側に配置されるようにヘッダーセクションを2つのカラムに分けます。小さなスクリーンでは画像は非表示にされ、クリーンなレイアウトを維持します。
固定ヘッダー
ユーザーがスクロールする際にヘッダーがトップに固定されるようにしたい場合は、fixed-topクラスをナビゲーションバーに追加します:
<nav class="navbar navbar-expand-lg navbar-light bg-light fixed-top">
<!-- ナビゲーションコンテンツ -->
</nav>コンテンツが固定ヘッダーbehindに隠れないように、ボディにパディングを追加します:
<style>
body {
padding-top: 56px;
}
</style>ヘッダーのカスタマイズ
Bootstrapは素晴らしい出発点を提供しますが、自分のスタイルを追加することをためらわないでください!以下は、ヘッダーをカスタマイズする例です:
<style>
.custom-header {
background: linear-gradient(to right, #6a11cb 0%, #2575fc 100%);
}
.custom-header .navbar-brand,
.custom-header .nav-link {
color: white !important;
}
.custom-header .nav-link:hover {
color: #f8f9fa !important;
}
</style>
<header class="custom-header">
<!-- ヘッダーコンテンツ -->
</header>このCSSは、美しいグラデーション背景を作成し、すべてのテキストが白くて読みやすいようにします。
結論
そして、皆さん!Bootstrapヘッダーの世界を旅しました。シンプルなナビゲーションバーから目を引くヒーローセクションまで、最善を尽くしてユーザーにサービスを提供するヘッダーを作成しましょう。ヘッダーは見た目が良いだけでなく、ユーザーに役立つものにするように実験し、最適なものを見つけてください。
以下は、私たちが使用したBootstrapクラスの簡単な参照表です:
| クラス | 目的 |
|---|---|
| navbar | ナビゲーションコンポーネントを作成します |
| navbar-expand-lg | ナビゲーションバーが拡張されるブレイクポイントを決定します |
| navbar-light | ナビゲーションバーのライトな色Schemeを設定します |
| bg-light | ライトな背景色を設定します |
| container | コンテンツを中央に配置し、応答性のパディングを提供します |
| navbar-brand | ブランド/ロゴエリアのスタイルを設定します |
| navbar-toggler | モバイルビュー用のトグルボタンを作成します |
| collapse navbar-collapse | 折り畳まれるナビゲーションコンテンツを囲みます |
| navbar-nav | フルハイトで軽量なナビゲーションを作成します |
| nav-item | 各ナビゲーションアイテムのスタイルを設定します |
| nav-link | ナビゲーションリンクのスタイルを設定します |
| fixed-top | ナビゲーションバーをトップに固定します |
| bg-primary | 主要な背景色を設定します |
| text-white | テキスト色を白く設定します |
| display-4 | 大きで目を引く見出しを作成します |
| lead | パラグラフを強調するスタイルを設定します |
| btn btn-light btn-lg | 大きなライトなボタンを作成します |
練習を続け、好奇心を持ち続けてください。すぐに、機能的で見た目も素晴らしいヘッダーを作成できるようになります。ハッピーコーディング!
Credits: Image by storyset
