以下は、提供された英文文本を日本語に翻訳し、Markdown形式で返したものです。
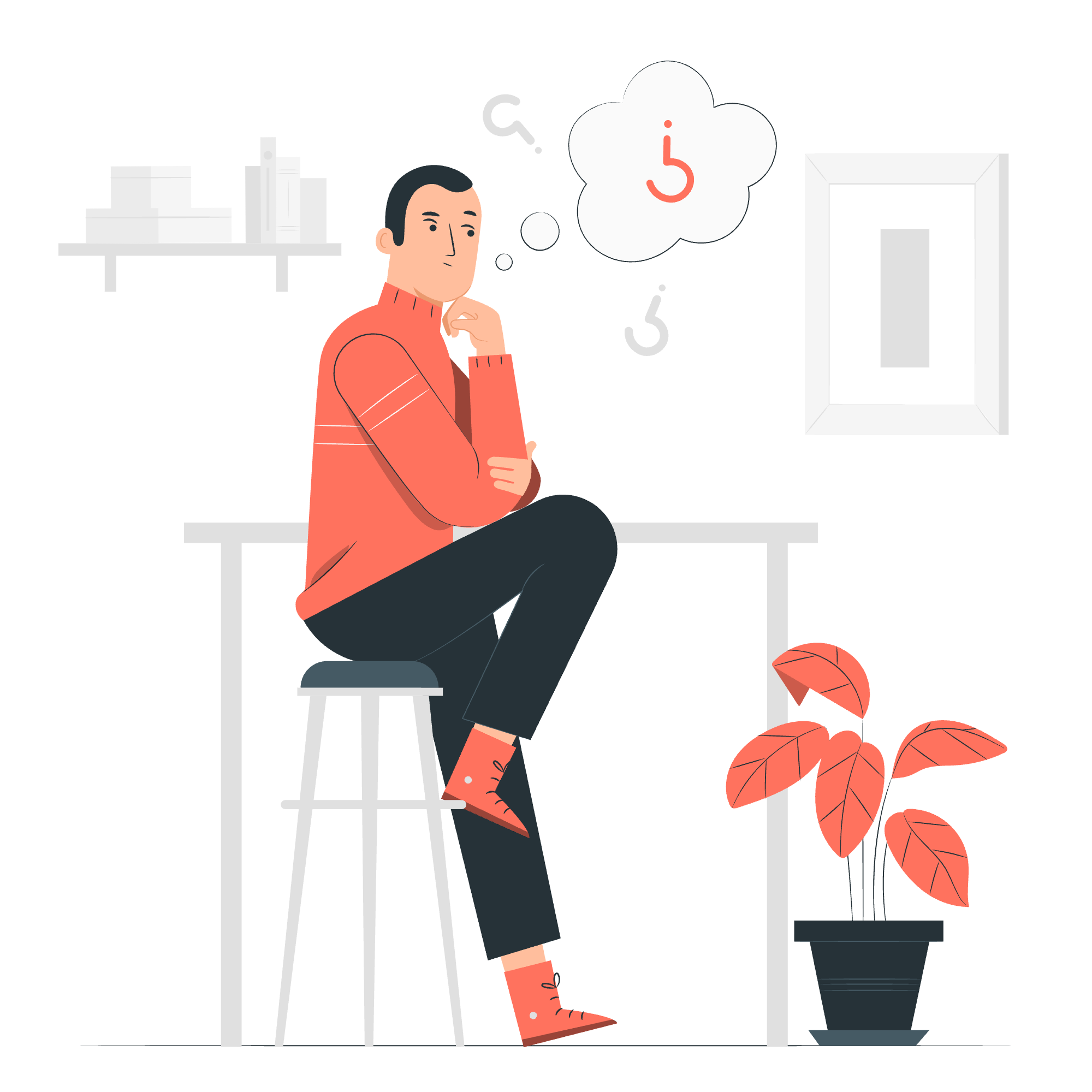
Bootstrap - プロダクトデモ
こんにちは、未来のウェブ開発者たち!今日は、Bootstrapの世界に足を踏み入れ、魅力的なプロダクトデモページを作成する冒険を楽しみましょう。近所の親切なコンピュータサイエンスの先生として、この冒険をガイドするのを楽しみにしています。コードの経験が浅い方も心配しないでください。基礎から始めて、少しずつ進んでいきましょう。さあ、始めましょう!
Bootstrapとは?
プロダクトデモに取りかかる前に、Bootstrapとは何かを理解するために少し時間を取ります。家を建てているとします。Bootstrapは、予め作られた壁、ドア、窓を簡単に組み合わせて夢の家を建てることができるようなものです。ウェブ開発の言葉で言うと、Bootstrapは無料でオープンソースのCSSフレームワークで、レスポンシブでモバイルファーストのウェブサイトを簡単に作成する手助けをしてくれます。
プロジェクトの設定
ステップ1: Bootstrapを含める
Bootstrapを使用するためには、HTMLファイルに以下の行を追加して含めます。HTMLの<head>セクションに以下を追加します:
<link href="https://cdn.jsdelivr.net/npm/[email protected]/dist/css/bootstrap.min.css" rel="stylesheet">
<script src="https://cdn.jsdelivr.net/npm/[email protected]/dist/js/bootstrap.bundle.min.js"></script>これらの行は、プロジェクトをBootstrapのCSSとJavaScriptファイルにリンクさせ、Bootstrapのすべての機能にアクセスできるようにします。
ステップ2: 基本的なHTML構造
さあ、プロダクトデモページの基本的な構造を作成しましょう:
<!DOCTYPE html>
<html lang="en">
<head>
<meta charset="UTF-8">
<meta name="viewport" content="width=device-width, initial-scale=1.0">
<title>驚くべきプロダクトデモ</title>
<link href="https://cdn.jsdelivr.net/npm/[email protected]/dist/css/bootstrap.min.css" rel="stylesheet">
</head>
<body>
<!-- コンテンツはここにきます -->
<script src="https://cdn.jsdelivr.net/npm/[email protected]/dist/js/bootstrap.bundle.min.js"></script>
</body>
</html>この構造は、Bootstrapのリンクとコンテンツのプレースホルダーを含むHTMLファイルを設定します。
プロダクトデモの作成
ステップ3: ナビゲーションバー
まず、ページにナビゲーションバーを追加しましょう:
<nav class="navbar navbar-expand-lg navbar-light bg-light">
<div class="container">
<a class="navbar-brand" href="#">驚くべきプロダクト</a>
<button class="navbar-toggler" type="button" data-bs-toggle="collapse" data-bs-target="#navbarNav">
<span class="navbar-toggler-icon"></span>
</button>
<div class="collapse navbar-collapse" id="navbarNav">
<ul class="navbar-nav ms-auto">
<li class="nav-item">
<a class="nav-link" href="#features">機能</a>
</li>
<li class="nav-item">
<a class="nav-link" href="#pricing">価格</a>
</li>
<li class="nav-item">
<a class="nav-link" href="#contact">連絡先</a>
</li>
</ul>
</div>
</div>
</nav>このコードは、ブランド名とメニューアイテムを含むレスポンシブなナビゲーションバーを作成します。navbar-expand-lgクラスは、画面が大きい場合にメニューが拡張され、小さい場合にはハンバーガーメニューに折り畳まれるようにします。
ステップ4: ヒーローセクション
次に、プロダクトを紹介するヒーローセクションを追加しましょう:
<section class="bg-primary text-white py-5">
<div class="container">
<div class="row align-items-center">
<div class="col-lg-6">
<h1 class="display-4">驚くべきプロダクトのご紹介</h1>
<p class="lead">あなたが待ち望んでいた革命的なソリューション。</p>
<a href="#" class="btn btn-light btn-lg">詳しくはこちら</a>
</div>
<div class="col-lg-6">
<img src="product-image.jpg" alt="驚くべきプロダクト" class="img-fluid rounded">
</div>
</div>
</div>
</section>このヒーローセクションは、Bootstrapのグリッドシステムを使用して2列のレイアウトを作成します。左側のコラムにはプロダクトのタイトル、説明、CTAボタンがあり、右側のコラムにはプロダクトの画像が表示されます。
ステップ5: 機能セクション
プロダクトの機能を強調しましょう:
<section id="features" class="py-5">
<div class="container">
<h2 class="text-center mb-5">機能</h2>
<div class="row">
<div class="col-md-4 mb-4">
<div class="card">
<div class="card-body">
<h5 class="card-title">簡単操作</h5>
<p class="card-text">私たちのプロダクトはシンプルさを追求して設計されています。スムーズなユーザーエクスペリエンスを提供します。</p>
</div>
</div>
</div>
<div class="col-md-4 mb-4">
<div class="card">
<div class="card-body">
<h5 class="card-title">強力なパフォーマンス</h5>
<p class="card-text">雷速のパフォーマンスで、あなたのワークフローを革命化します。</p>
</div>
</div>
</div>
<div class="col-md-4 mb-4">
<div class="card">
<div class="card-body">
<h5 class="card-title">24/7サポート</h5>
<p class="card-text">私たちの専任サポートチームは、昼夜問わずいつでもあなたのサポートにいます。</p>
</div>
</div>
</div>
</div>
</div>
</section>この機能セクションは、Bootstrapのカードを使用して各機能を視覚的に魅力的な方法で表示します。col-md-4クラスは、中程度の画面サイズ以上で3列に並べます。
ステップ6: 価格セクション
次に、価格セクションを追加しましょう:
<section id="pricing" class="bg-light py-5">
<div class="container">
<h2 class="text-center mb-5">価格プラン</h2>
<div class="row">
<div class="col-lg-4 mb-4">
<div class="card">
<div class="card-header">
<h5 class="card-title text-center">基本</h5>
</div>
<div class="card-body">
<h3 class="card-title text-center">$9.99<small class="text-muted">/月</small></h3>
<ul class="list-unstyled mt-3 mb-4">
<li class="text-center">10ユーザーが含まれます</li>
<li class="text-center">2GBのストレージ</li>
<li class="text-center">メールサポート</li>
</ul>
<button type="button" class="btn btn-lg btn-block btn-outline-primary">無料で登録</button>
</div>
</div>
</div>
<!-- 他のプランのための価格カードを追加します -->
</div>
</div>
</section>この価格セクションは、Bootstrapのカードを使用して異なる価格プランを表示します。必要に応じて、他のプランのためのカード構造を複製して追加できます。
ステップ7: 連絡先フォーム
最後に、連絡先フォームを追加しましょう:
<section id="contact" class="py-5">
<div class="container">
<h2 class="text-center mb-5">お問い合わせください</h2>
<div class="row justify-content-center">
<div class="col-lg-6">
<form>
<div class="mb-3">
<label for="name" class="form-label">名前</label>
<input type="text" class="form-control" id="name" required>
</div>
<div class="mb-3">
<label for="email" class="form-label">メール</label>
<input type="email" class="form-control" id="email" required>
</div>
<div class="mb-3">
<label for="message" class="form-label">メッセージ</label>
<textarea class="form-control" id="message" rows="5" required></textarea>
</div>
<button type="submit" class="btn btn-primary">メッセージを送信</button>
</form>
</div>
</div>
</div>
</section>この連絡先フォームは、Bootstrapのフォームクラスを使用してクリーンでレスポンシブなレイアウトを作成します。
結論
おめでとうございます!Bootstrapを使用して美しいプロダクトデモページを作成しました。これは、この強力なフレームワークでできることのほんの始まりです。探索し、実験を続ける中で、さらに多くの方法で魅力的な、レスポンシブなウェブサイトを作成する方法を発見するでしょう。
ウェブ開発は料理を学ぶのと同じです。練習、忍耐、新しいことを試す勇気が必要です。間違えを恐れずに、それらは学習プロセスの一部です。codingを続け、学び続け、そして何より楽しみましょう!
以下の表は、このチュートリアルで使用した主要なBootstrapクラスとその目的をまとめたものです:
| クラス | 目的 |
|---|---|
| container | レスポンシブな固定幅のコンテナを作成します |
| row | 水平なコラムグループを作成します |
| col-* | 不同のスクリーンサイズでのコラムの幅を定義します |
| navbar | ナビゲーションバーを作成します |
| btn | ボタンをスタイル化します |
| card | フレキシブルなコンテンツコンテナを作成します |
| form-control | フォーム入力とテキストエリアをスタイル化します |
| text-center | テキストコンテンツを中央に配置します |
| bg-* | 背景色を設定します |
| py-* | 垂直方向のパディングを設定します |
| mb-* | 底辺のマージンを設定します |
この表を手元に置いて、Bootstrapの旅を続けてください。ハッピーコーディング!
Credits: Image by storyset
