Bootstrap - ダッシュボードデモ
ウェルカム、志を抱く開発者たち!今日は、Bootstrapの世界に足を踏み入れ、素晴らしいダッシュボードデモを作成する興奮的な旅に出かけます。あなたの近所の親切なコンピュータサイエンスの先生として、私はこのプロセスをガイドすることを嬉しく思います。コードを書いたことがない人でも大丈夫です。しっかりとHarnessを締めて、一緒に潜りましょう!
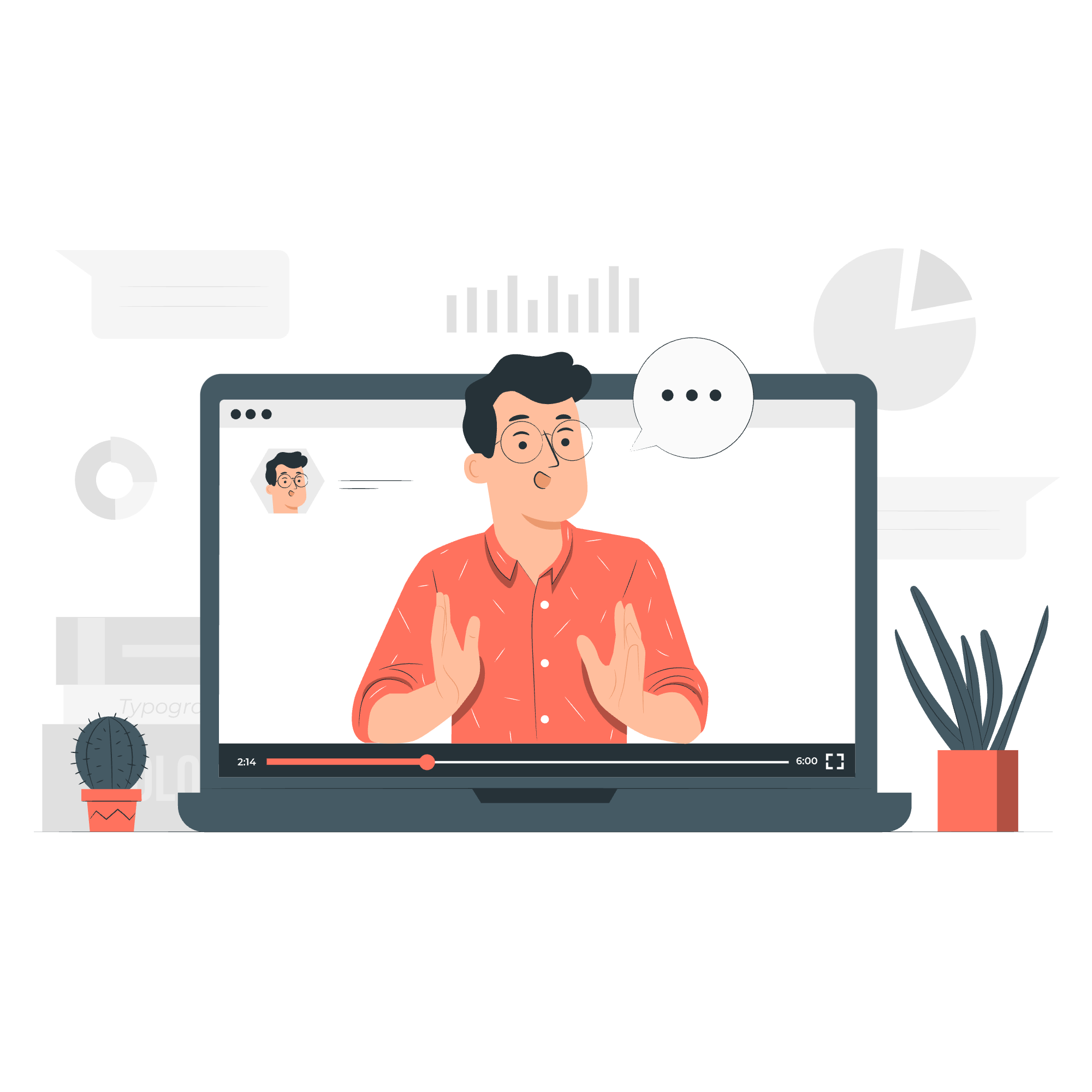
Bootstrapとは?
ダッシュボードの構築を始める前に、Bootstrapとは何かを理解するために少し時間を取ります。家を建てようとしていると想像してみてください。Bootstrapは、壁、ドア、窓が既にデザインされたプレファブキットのようなものです。これは、Responsiveで視覚的に魅力的なウェブサイトを簡単に作成できるようにする強力なフロントエンドフレームワークです。
プロジェクトの設定
ステップ1: Bootstrapをプロジェクトに含める
まず第一に、プロジェクトにBootstrapを含める必要があります。これを行うには、HTMLファイルの<head>セクションに以下の行を追加します:
<link href="https://cdn.jsdelivr.net/npm/[email protected]/dist/css/bootstrap.min.css" rel="stylesheet">
<script src="https://cdn.jsdelivr.net/npm/[email protected]/dist/js/bootstrap.bundle.min.js"></script>これらの行は、Bootstrapをコードパーティに招待するようなものです。必要なスタイルとインタラクティブな機能を持ってきます。
ステップ2: 基本的なHTML構造
次に、ダッシュボードの基本的な構造を設定しましょう:
<!DOCTYPE html>
<html lang="en">
<head>
<meta charset="UTF-8">
<meta name="viewport" content="width=device-width, initial-scale=1.0">
<title>私の素晴らしいダッシュボード</title>
<link href="https://cdn.jsdelivr.net/npm/[email protected]/dist/css/bootstrap.min.css" rel="stylesheet">
</head>
<body>
<div class="container-fluid">
<!-- ダッシュボードのコンテンツはここに配置されます -->
</div>
<script src="https://cdn.jsdelivr.net/npm/[email protected]/dist/js/bootstrap.bundle.min.js"></script>
</body>
</html>これは、家の基盤を敷くようなものです。container-fluidクラスは、コンテンツが画面の全幅にわたるようにします。
ダッシュボードの構築
ステップ3: ナビゲーションバーの作成
まず、ダッシュボードにナビゲーションバーを追加しましょう:
<nav class="navbar navbar-expand-lg navbar-dark bg-dark">
<div class="container-fluid">
<a class="navbar-brand" href="#">私のダッシュボード</a>
<button class="navbar-toggler" type="button" data-bs-toggle="collapse" data-bs-target="#navbarNav">
<span class="navbar-toggler-icon"></span>
</button>
<div class="collapse navbar-collapse" id="navbarNav">
<ul class="navbar-nav">
<li class="nav-item">
<a class="nav-link active" href="#">ホーム</a>
</li>
<li class="nav-item">
<a class="nav-link" href="#">分析</a>
</li>
<li class="nav-item">
<a class="nav-link" href="#">設定</a>
</li>
</ul>
</div>
</div>
</nav>このコードは、Responsiveなナビゲーションバーを作成します。これは、ダッシュボードの看板のようなもので、ユーザーが異なるセクションをナビゲートするのを助けます。
ステップ4: サイドバーの追加
次に、追加のナビゲーションオプションのためのサイドバーを追加しましょう:
<div class="row">
<nav id="sidebar" class="col-md-3 col-lg-2 d-md-block bg-light sidebar">
<div class="position-sticky">
<ul class="nav flex-column">
<li class="nav-item">
<a class="nav-link active" href="#">
ダッシュボード
</a>
</li>
<li class="nav-item">
<a class="nav-link" href="#">
注文
</a>
</li>
<li class="nav-item">
<a class="nav-link" href="#">
プロダクト
</a>
</li>
<li class="nav-item">
<a class="nav-link" href="#">
顧客
</a>
</li>
</ul>
</div>
</nav>
<main class="col-md-9 ms-sm-auto col-lg-10 px-md-4">
<!-- メインコンテンツはここに配置されます -->
</main>
</div>このサイドバーは、レストランのメニューのようなもので、ダッシュボードの異なるセクションに簡単にアクセスできるようにします。
ステップ5: ダッシュボードウィジェットの作成
次に、メインコンテンツエリアにウィジェットを追加しましょう:
<main class="col-md-9 ms-sm-auto col-lg-10 px-md-4">
<div class="d-flex justify-content-between flex-wrap flex-md-nowrap align-items-center pt-3 pb-2 mb-3 border-bottom">
<h1 class="h2">ダッシュボード</h1>
</div>
<div class="row">
<div class="col-md-4 mb-4">
<div class="card">
<div class="card-body">
<h5 class="card-title">総売上</h5>
<p class="card-text display-4">$15,000</p>
</div>
</div>
</div>
<div class="col-md-4 mb-4">
<div class="card">
<div class="card-body">
<h5 class="card-title">新規顧客</h5>
<p class="card-text display-4">250</p>
</div>
</div>
</div>
<div class="col-md-4 mb-4">
<div class="card">
<div class="card-body">
<h5 class="card-title">保留中の注文</h5>
<p class="card-text display-4">18</p>
</div>
</div>
</div>
</div>
</main>これらのウィジェットは、ダッシュボードの家の部屋のようなもので、それぞれ特定の目的を持ち、重要な情報を表示します。
ダッシュボードの強化
ステップ6: チャートの追加
ダッシュボードをよりダイナミックにするために、チャートを追加しましょう。Chart.jsという人気のチャートライブラリを使用します:
<script src="https://cdn.jsdelivr.net/npm/chart.js"></script>
<div class="row mt-4">
<div class="col-md-8">
<canvas id="salesChart"></canvas>
</div>
</div>
<script>
var ctx = document.getElementById('salesChart').getContext('2d');
var chart = new Chart(ctx, {
type: 'line',
data: {
labels: ['1月', '2月', '3月', '4月', '5月', '6月'],
datasets: [{
label: '売上',
data: [12, 19, 3, 5, 2, 3],
borderColor: 'rgb(75, 192, 192)',
tension: 0.1
}]
},
options: {
responsive: true,
scales: {
y: {
beginAtZero: true
}
}
}
});
</script>このチャートは、ダッシュボードの家の窓のようなもので、時間ごとの売上の傾向を表示します。
ステップ7: テーブルの追加
最後に、詳細なデータを表示するためのテーブルを追加しましょう:
<div class="row mt-4">
<div class="col-md-12">
<h3>最近の注文</h3>
<table class="table table-striped">
<thead>
<tr>
<th>注文ID</th>
<th>顧客</th>
<th>プロダクト</th>
<th>金額</th>
<th>ステータス</th>
</tr>
</thead>
<tbody>
<tr>
<td>001</td>
<td>ジョン・ドウ</td>
<td>ウィジェットA</td>
<td>$100</td>
<td><span class="badge bg-success">完了</span></td>
</tr>
<tr>
<td>002</td>
<td>ジェーン・スミス</td>
<td>ウィジェットB</td>
<td>$75</td>
<td><span class="badge bg-warning">保留中</span></td>
</tr>
<!-- 必要に応じて更多信息を追加 -->
</tbody>
</table>
</div>
</div>このテーブルは、ダッシュボードの家の書庫のようなもので、重要なデータを整理して表示します。
結論
おめでとうございます!あなたは美しいBootstrapダッシュボードを構築しました。どんなスキルも練習で上達します。最初は完璧に العملしなくても気にしないでください。経験豊富な開発者もデバッグやコードの改善に時間をかけます。
以下は、私たちが使用したBootstrapクラスの簡単なリファレンス表です:
| クラス | 目的 |
|---|---|
| container-fluid | 全幅のコンテナを作成します |
| navbar | ナビゲーションバーを作成します |
| row | 水平なカラムグループを作成します |
| col-md-* | Responsiveなカラムを作成します |
| card | フレキシブルなコンテンツコンテナを作成します |
| table | HTMLテーブルをスタイル化します |
| badge | 小さなカウントとラベルコンポーネントを作成します |
探索を続け、コードを書き続け、そして最も重要な thing、楽しみましょう!あなたのウェブ開発の旅は今始まったばかりで、excitingな可能性が広がっています。
Credits: Image by storyset
