CSS - ツールチップ:初級者向けガイド
こんにちは、将来のウェブデザイナーさんたち!今日は、CSSのツールチップの素晴らしい世界に飛び込みます。あなたの近所の親切なコンピュータ先生として、この旅を案内するのが楽しみです。コードを書いたことがない方も心配しないでください - まったくの基本から始めて、少しずつ進めていきます。で、コーヒー(またはあなたが好きなお茶)を飲みながら、始めましょう!
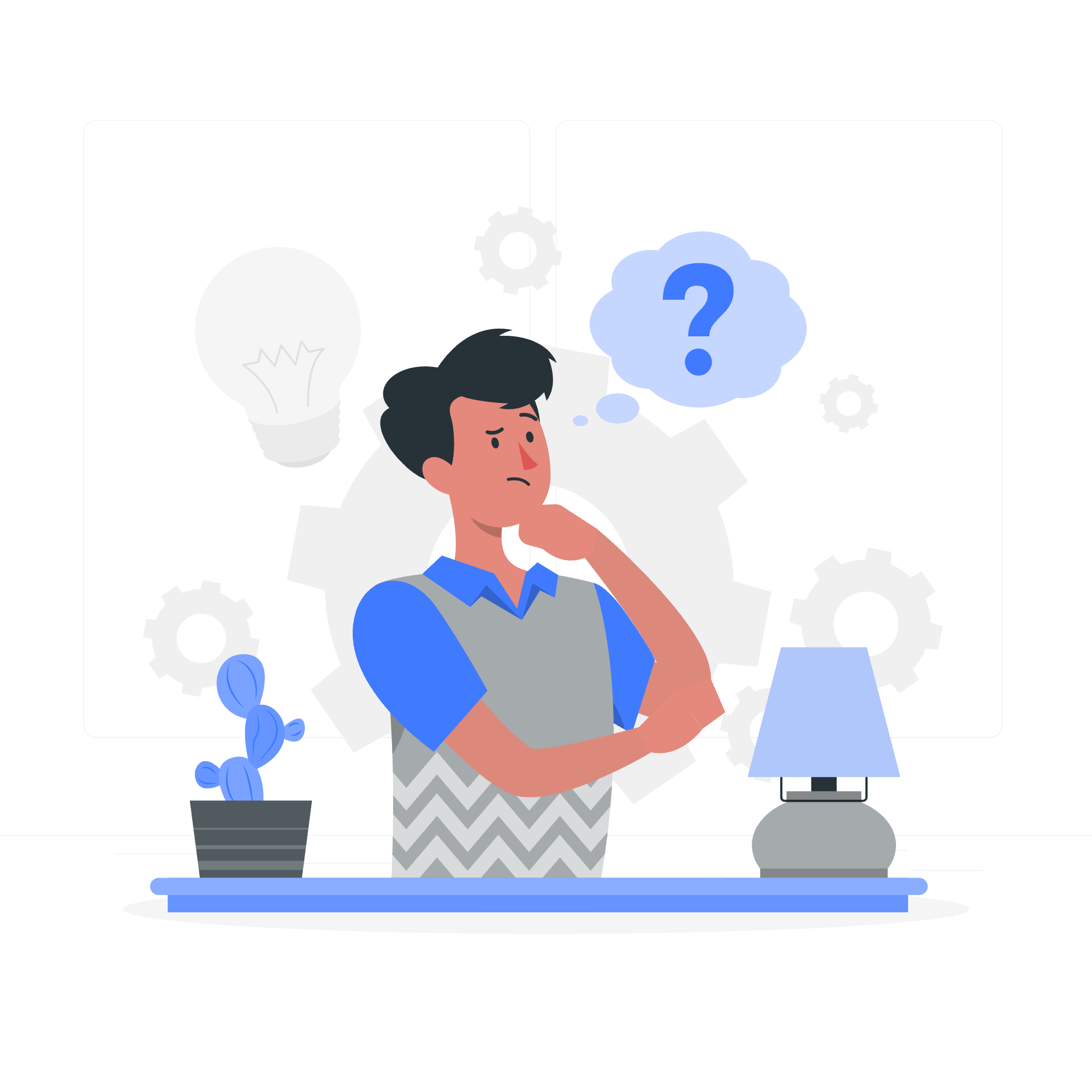
ツールチップとは?
ツールチップを作成する前に、まずそれが何かを理解しましょう。ウェブサイトのアイコンにカーソルを合わせると突然小さなボックスが現れて、追加情報が表示されることを想象してみてください。それがツールチップです!メインコンテンツを混乱させずに追加の説明を提供する小さなヘルパーのようなものです。
ツールチップの作成
まずは簡単なツールチップを作成してみましょう。HTMLとCSSが必要です。すぐに全部理解できない也不用担心 - 逐步的に解説していきます。
<div class="tooltip">ここをホバー!
<span class="tooltiptext">これはツールチップです</span>
</div>次に、動作させるためにCSSを追加します:
.tooltip {
position: relative;
display: inline-block;
border-bottom: 1px dotted black;
}
.tooltip .tooltiptext {
visibility: hidden;
width: 120px;
background-color: black;
color: #fff;
text-align: center;
border-radius: 6px;
padding: 5px 0;
position: absolute;
z-index: 1;
bottom: 125%;
left: 50%;
margin-left: -60px;
}
.tooltip:hover .tooltiptext {
visibility: visible;
}これを分解すると:
- メインコンテナを
position: relativeに設定して、ツールチップをそれに対して配置します。 - ツールチップのテキストはデフォルトで非表示です。
-
position: absoluteを使用してツールチップを配置します。 -
:hoverペseudoクラスを使用して、コンテナをホバーするとツールチップが表示されます。
ツールチップの配置
基本的なツールチップを作成したので、さまざまな方法で配置してみましょう。ツールチップは要素の上、下、右、左に配置できます。
上部ツールチップ
最初の例で見た上部ツールチップを再確認します:
.tooltip .tooltiptext {
bottom: 125%;
left: 50%;
margin-left: -60px;
}底部ツールチップ
底部ツールチップを作成するには、いくつかの行を変更します:
.tooltip .tooltiptext {
top: 125%;
left: 50%;
margin-left: -60px;
}右部ツールチップ
右部ツールチップのためには、配置を以下のように調整します:
.tooltip .tooltiptext {
top: -5px;
left: 105%;
}左部ツールチップ
そして左部ツールチップのためには:
.tooltip .tooltiptext {
top: -5px;
right: 105%;
}ツールチップの矢印
ツールチップに少しの派手さを加え、矢印を追加してみましょう!これらの小さな三角形は、ツールチップをよりプロフェッショナルに見せ、説明する要素に向かって指す役割を果たします。
上部矢印ツールチップ
上部ツールチップに矢印を追加するには、::after ペseudo要素を使用します:
.tooltip .tooltiptext::after {
content: "";
position: absolute;
top: 100%;
left: 50%;
margin-left: -5px;
border-width: 5px;
border-style: solid;
border-color: black transparent transparent transparent;
}これで、ツールチップの下に小さな三角形が表示されます。
底部矢印ツールチップ
底部矢印の場合は、配置と境界色を変更します:
.tooltip .tooltiptext::after {
content: "";
position: absolute;
bottom: 100%;
left: 50%;
margin-left: -5px;
border-width: 5px;
border-style: solid;
border-color: transparent transparent black transparent;
}右部矢印ツールチップ
右部矢印のためには:
.tooltip .tooltiptext::after {
content: "";
position: absolute;
top: 50%;
right: 100%;
margin-top: -5px;
border-width: 5px;
border-style: solid;
border-color: transparent black transparent transparent;
}左部矢印ツールチップ
そして左部矢印のためには:
.tooltip .tooltiptext::after {
content: "";
position: absolute;
top: 50%;
left: 100%;
margin-top: -5px;
border-width: 5px;
border-style: solid;
border-color: transparent transparent transparent black;
}ツールチップのフェードイン
ツールチップにスムーズなアニメーションを追加したい場合は、フェードイン効果を作成してみましょう!
.tooltip .tooltiptext {
opacity: 0;
transition: opacity 0.3s;
}
.tooltip:hover .tooltiptext {
opacity: 1;
}このCSSにより、要素をホバーするとツールチップが0.3秒かけてフェードインします。
ツールチップの利点
ツールチップの作成とスタイルを学んだので、なぜそれが素晴らしいかを話しましょう:
- スペース節約:ツールチップは、メインコンテンツを混乱させずに追加情報を提供します。
- ユーザーフレンドリー:即座に説明を提供して、ユーザーが必要とする場所にあります。
- UXの向上:ツールチップは、ユーザーがインターフェースをナビゲートするのを助け、操作を簡単にします。
- 柔軟性:さまざまな方法で配置し、スタイルを変更することができます。
ツールチップの方法
以下の表に、カバーしたさまざまなツールチップメソッドをまとめます:
| メソッド | 説明 |
|---|---|
| 上部ツールチップ | 要素の上に表示されます |
| 底部ツールチップ | 要素の下に表示されます |
| 右部ツールチップ | 要素の右に表示されます |
| 左部ツールチップ | 要素の左に表示されます |
| 矢印ツールチップ | ツールチップに指し示す矢印を追加します |
| フェードインツールチップ | スムーズなフェードインアニメーションを追加します |
そして、ここまでに!あなたは今、ウェブプロジェクトにスタイリッシュで情報豊富なツールチップを作成するための知識を持ちました。実践が大事ですので、さまざまなスタイルや配置を試してみてください。もしかしたら、次のツールチップデザインの大物になるかもしれません!
ハッピーコーディング、そしてあなたのツールチップが常に役立つものであることを願っています!
Credits: Image by storyset
