CSS - Tooltips: A Beginner's Guide
Hello there, future web designers! Today, we're going to dive into the wonderful world of CSS tooltips. As your friendly neighborhood computer teacher, I'm excited to guide you through this journey. Don't worry if you've never written a line of code before – we'll start from the very basics and work our way up. So, grab a cup of coffee (or tea, if that's your thing), and let's get started!
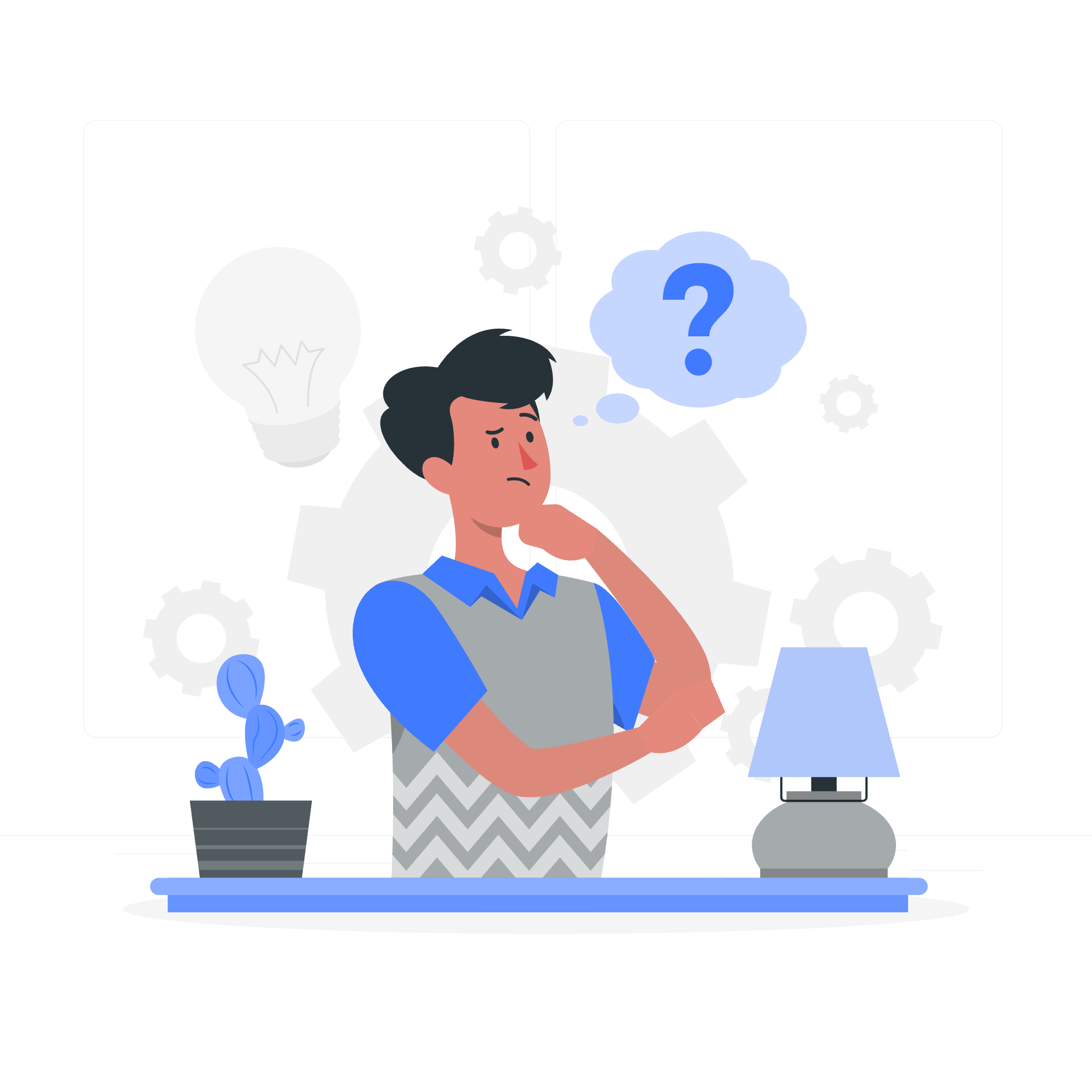
What are Tooltips?
Before we jump into creating tooltips, let's understand what they are. Imagine you're hovering over an icon on a website, and suddenly a small box appears with some extra information. That's a tooltip! They're like little helpers that provide additional context without cluttering up your main content.
Creating Tooltips
Let's start by creating a simple tooltip. We'll need some HTML and CSS for this. Don't worry if you don't understand everything right away – we'll break it down step by step.
<div class="tooltip">Hover over me!
<span class="tooltiptext">This is a tooltip</span>
</div>Now, let's add some CSS to make it work:
.tooltip {
position: relative;
display: inline-block;
border-bottom: 1px dotted black;
}
.tooltip .tooltiptext {
visibility: hidden;
width: 120px;
background-color: black;
color: #fff;
text-align: center;
border-radius: 6px;
padding: 5px 0;
position: absolute;
z-index: 1;
bottom: 125%;
left: 50%;
margin-left: -60px;
}
.tooltip:hover .tooltiptext {
visibility: visible;
}Let's break this down:
- We set the main container to
position: relativeso we can position the tooltip relative to it. - The tooltip text is hidden by default with
visibility: hidden. - We use
position: absoluteto position the tooltip. - The
:hoverpseudo-class makes the tooltip visible when we hover over the container.
Positioning Tooltips
Now that we know how to create a basic tooltip, let's explore different ways to position them. We can place tooltips on the top, bottom, right, or left of an element.
Top Tooltip
We've already seen a top tooltip in our first example. Here's a refresher:
.tooltip .tooltiptext {
bottom: 125%;
left: 50%;
margin-left: -60px;
}Bottom Tooltip
To create a bottom tooltip, we just need to change a few lines:
.tooltip .tooltiptext {
top: 125%;
left: 50%;
margin-left: -60px;
}Right Tooltip
For a right tooltip, we adjust the positioning like this:
.tooltip .tooltiptext {
top: -5px;
left: 105%;
}Left Tooltip
And for a left tooltip:
.tooltip .tooltiptext {
top: -5px;
right: 105%;
}Tooltip Arrows
Now, let's add some pizzazz to our tooltips with arrows! These little triangles make our tooltips look more professional and help point to the exact element they're describing.
Top Arrow Tooltip
To add an arrow to our top tooltip, we'll use the ::after pseudo-element:
.tooltip .tooltiptext::after {
content: "";
position: absolute;
top: 100%;
left: 50%;
margin-left: -5px;
border-width: 5px;
border-style: solid;
border-color: black transparent transparent transparent;
}This creates a small triangle pointing downwards from our tooltip.
Bottom Arrow Tooltip
For a bottom arrow, we'll use similar CSS but change the positioning and border colors:
.tooltip .tooltiptext::after {
content: "";
position: absolute;
bottom: 100%;
left: 50%;
margin-left: -5px;
border-width: 5px;
border-style: solid;
border-color: transparent transparent black transparent;
}Right Arrow Tooltip
For a right-pointing arrow:
.tooltip .tooltiptext::after {
content: "";
position: absolute;
top: 50%;
right: 100%;
margin-top: -5px;
border-width: 5px;
border-style: solid;
border-color: transparent black transparent transparent;
}Left Arrow Tooltip
And for a left-pointing arrow:
.tooltip .tooltiptext::after {
content: "";
position: absolute;
top: 50%;
left: 100%;
margin-top: -5px;
border-width: 5px;
border-style: solid;
border-color: transparent transparent transparent black;
}Fade in Tooltips
Want to add a bit of smooth animation to your tooltips? Let's make them fade in!
.tooltip .tooltiptext {
opacity: 0;
transition: opacity 0.3s;
}
.tooltip:hover .tooltiptext {
opacity: 1;
}This CSS will make your tooltip fade in smoothly over 0.3 seconds when you hover over the element.
Advantages of Tooltips
Now that we've learned how to create and style tooltips, let's talk about why they're so great:
- Space-saving: Tooltips allow you to provide extra information without cluttering your main content.
- User-friendly: They offer instant clarification right where the user needs it.
- Enhances UX: Tooltips can guide users through your interface, making navigation easier.
- Flexibility: As we've seen, tooltips can be positioned and styled in various ways to fit your design.
Tooltip Methods
Here's a handy table summarizing the different tooltip methods we've covered:
| Method | Description |
|---|---|
| Top Tooltip | Appears above the element |
| Bottom Tooltip | Appears below the element |
| Right Tooltip | Appears to the right of the element |
| Left Tooltip | Appears to the left of the element |
| Arrow Tooltips | Adds a pointing arrow to the tooltip |
| Fade-in Tooltip | Adds a smooth fade-in animation |
And there you have it, folks! You're now equipped with the knowledge to create stylish, informative tooltips for your web projects. Remember, practice makes perfect, so don't be afraid to experiment with different styles and positions. Who knows? You might just create the next big thing in tooltip design!
Happy coding, and may your tooltips always be helpful and never annoying!
Credits: Image by storyset
