CSS - 工具提示:初学者指南
你好,未来的网页设计师们!今天,我们将深入探讨CSS工具提示的奇妙世界。作为你友好的计算机老师邻居,我很高兴能引导你完成这次旅行。如果你以前从未编写过一行代码,也不用担心——我们将从最基础的知识开始,逐步学习。那么,拿一杯咖啡(或者茶,如果你喜欢的话),让我们开始吧!
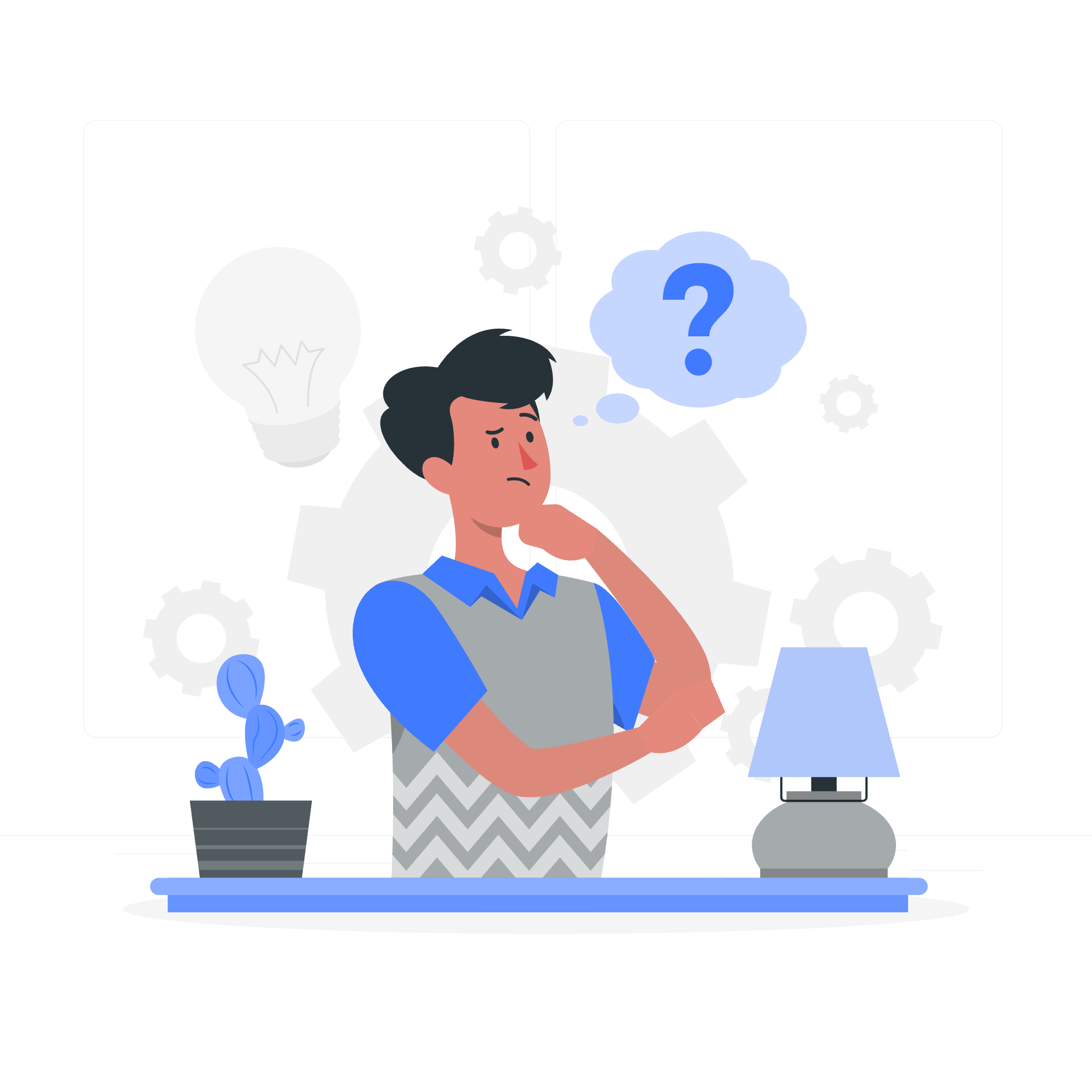
工具提示是什么?
在我们开始创建工具提示之前,让我们先了解它们是什么。想象一下,当你在网站上的一个图标上悬停时,突然出现一个小盒子,里面有一些额外信息。那就是工具提示!它们就像提供额外上下文的小助手,而不会让你的主要内容显得杂乱。
创建工具提示
让我们开始创建一个简单的工具提示。我们需要一些HTML和CSS。如果你一开始不理解所有内容,不用担心——我们会一步一步地解释。
<div class="tooltip">将鼠标悬停在我身上!
<span class="tooltiptext">这是一个工具提示</span>
</div>现在,让我们添加一些CSS来使其工作:
.tooltip {
position: relative;
display: inline-block;
border-bottom: 1px dotted black;
}
.tooltip .tooltiptext {
visibility: hidden;
width: 120px;
background-color: black;
color: #fff;
text-align: center;
border-radius: 6px;
padding: 5px 0;
position: absolute;
z-index: 1;
bottom: 125%;
left: 50%;
margin-left: -60px;
}
.tooltip:hover .tooltiptext {
visibility: visible;
}让我们分解一下:
- 我们将主容器设置为
position: relative,以便我们可以相对于它定位工具提示。 - 工具提示文本默认隐藏,使用
visibility: hidden。 - 我们使用
position: absolute来定位工具提示。 -
:hover伪类使我们悬停在容器上时工具提示可见。
定位工具提示
现在我们知道如何创建基本的工具提示,让我们探索不同的定位方法。我们可以将工具提示放置在元素的顶部、底部、右侧或左侧。
顶部工具提示
我们已经在第一个示例中看到了顶部工具提示。这里是一个复习:
.tooltip .tooltiptext {
bottom: 125%;
left: 50%;
margin-left: -60px;
}底部工具提示
要创建底部工具提示,我们只需更改几行代码:
.tooltip .tooltiptext {
top: 125%;
left: 50%;
margin-left: -60px;
}右侧工具提示
对于右侧工具提示,我们这样调整定位:
.tooltip .tooltiptext {
top: -5px;
left: 105%;
}左侧工具提示
而对于左侧工具提示:
.tooltip .tooltiptext {
top: -5px;
right: 105%;
}工具提示箭头
现在,让我们为工具提示添加一些箭头,让它们更有活力!这些小三角形使我们的工具提示看起来更专业,并帮助指向它们描述的确切元素。
顶部箭头工具提示
要为顶部工具提示添加箭头,我们将使用 ::after 伪元素:
.tooltip .tooltiptext::after {
content: "";
position: absolute;
top: 100%;
left: 50%;
margin-left: -5px;
border-width: 5px;
border-style: solid;
border-color: black transparent transparent transparent;
}这会创建一个指向下方的工具提示小三角形。
底部箭头工具提示
对于底部箭头,我们将使用类似的CSS,但更改定位和边框颜色:
.tooltip .tooltiptext::after {
content: "";
position: absolute;
bottom: 100%;
left: 50%;
margin-left: -5px;
border-width: 5px;
border-style: solid;
border-color: transparent transparent black transparent;
}右侧箭头工具提示
对于指向右侧的箭头:
.tooltip .tooltiptext::after {
content: "";
position: absolute;
top: 50%;
right: 100%;
margin-top: -5px;
border-width: 5px;
border-style: solid;
border-color: transparent black transparent transparent;
}左侧箭头工具提示
而对于指向左侧的箭头:
.tooltip .tooltiptext::after {
content: "";
position: absolute;
top: 50%;
left: 100%;
margin-top: -5px;
border-width: 5px;
border-style: solid;
border-color: transparent transparent transparent black;
}渐显工具提示
想要为你的工具提示添加一些平滑的动画效果吗?让我们让它们渐显!
.tooltip .tooltiptext {
opacity: 0;
transition: opacity 0.3s;
}
.tooltip:hover .tooltiptext {
opacity: 1;
}这段CSS将使你在悬停元素上时,工具提示在0.3秒内平滑地渐显。
工具提示的优势
现在我们已经学会了如何创建和设计工具提示,让我们谈谈为什么它们如此出色:
- 节省空间:工具提示允许你在不杂乱主要内容的情况下提供额外信息。
- 用户友好:它们在用户需要的地方提供即时解释。
- 增强用户体验:工具提示可以引导用户通过你的界面,使导航更简单。
- 灵活性:正如我们所见,工具提示可以以多种方式定位和设计,以适应你的设计。
工具提示方法
下面是一个总结我们讨论过的不同工具提示方法的便捷表格:
| 方法 | 描述 |
|---|---|
| 顶部工具提示 | 出现在元素上方 |
| 底部工具提示 | 出现在元素下方 |
| 右侧工具提示 | 出现在元素右侧 |
| 左侧工具提示 | 出现在元素左侧 |
| 箭头工具提示 | 添加指向工具提示的箭头 |
| 渐显工具提示 | 添加平滑的渐显动画 |
就是这样,伙计们!你现在拥有了为你的网页项目创建时尚、信息丰富的工具提示的知识。记住,熟能生巧,所以不要害怕尝试不同的样式和位置。谁知道呢?你可能只是创造了下一个工具提示设计的大事!
快乐编码,愿你的工具提示总是有所帮助,而从不让人烦恼!
Credits: Image by storyset
