부트스트랩 - 폼 레이아웃: 초보자 가이드
안녕하세요, 야심찬 웹 개발자 여러분! 부트스트랩 폼 레이아웃의 세계로 인도해드리게 되어 매우 기쁩니다. 컴퓨터 과학을 10년 넘게 가르쳐온 경험으로, 부트스트랩이 얼마나 강력하고 사용자 친화적일 수 있는지 많은 학생들이 깨달을 때마다 기쁨을 느꼈습니다. 그麼, 시작해보겠습니다. 아름답고 반응형 폼을 만드는 비밀을 풀어보겠습니다!
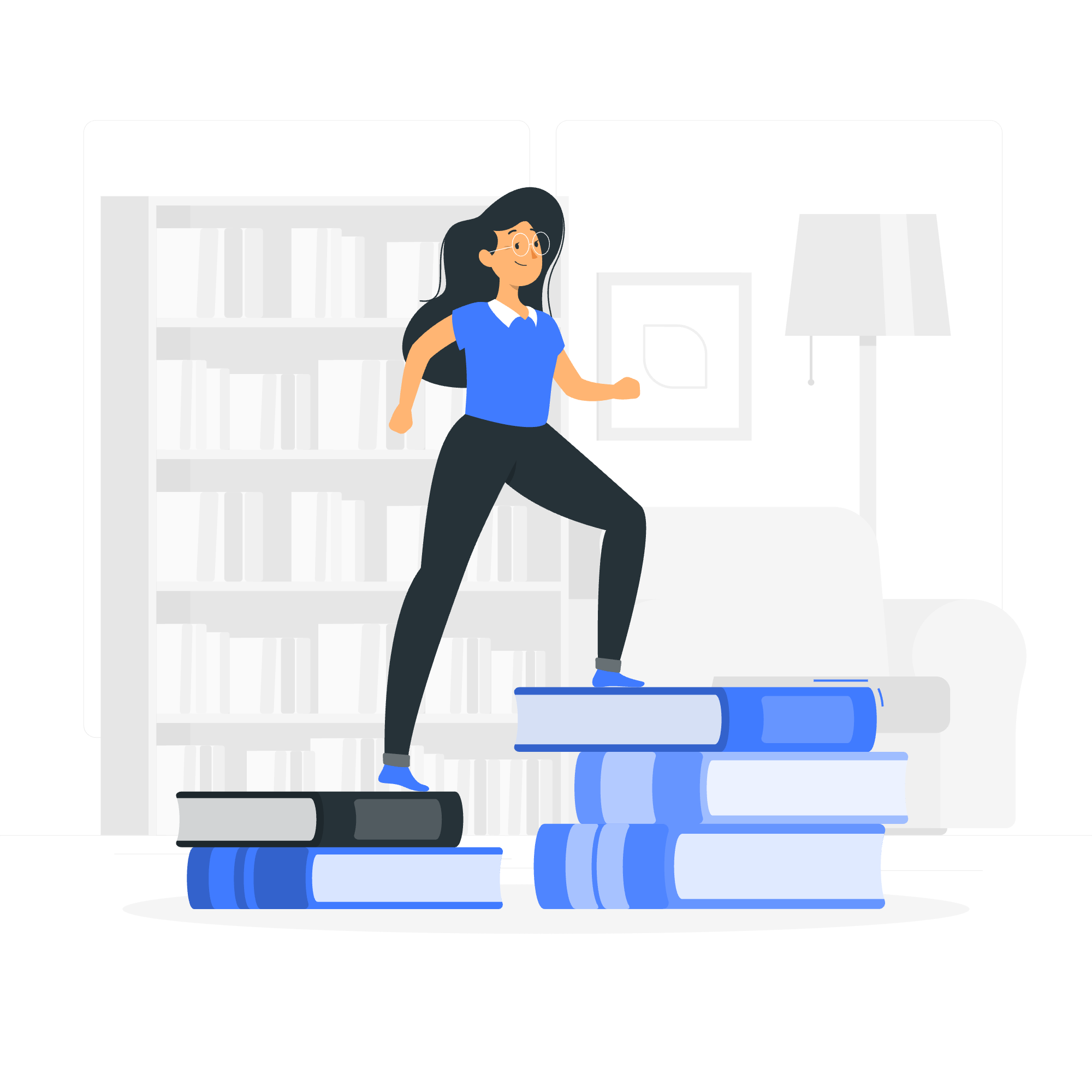
폼 레이아웃 기본 개념
코드를 작성하기 전에, 우리는 건축가로서 집을 설계하는 상상을 해봅시다. 집은 견고한 기초와 구조가 필요하듯이, 우리의 폼도 잘 계획된 레이아웃이 필요합니다. 부트스트랩은 이러한 레이아웃을 효율적이고 아름답게 만들기 위한 도구를 제공합니다.
컨테이너: 폼의 기초
모든 훌륭한 폼은 컨테이너로 시작합니다. 부트스트랩에서는 container 클래스를 사용하여 반응형 고정 폭 컨테이너를 만듭니다. 다음은 간단한 예제입니다:
<div class="container">
<form>
<!-- 폼 요소들이 여기 들어갑니다 -->
</form>
</div>이 컨테이너는 우리의 집에 해당하는 토지와 같습니다. 폼이 정의된 공간을 제공하고 다양한 화면 크기에서 반응성을 지원합니다.
유틸리티: 폼 디자인의 스위스 아미 Knife
부트스트랩 유틸리티는 웹 디자인의 다용도 도구입니다. 작고 강력한 클래스로, 일반 레이아웃 문제를 빠르게 해결할 수 있습니다. 폼 레이아웃에 필수적인 몇 가지 유틸리티를 살펴보겠습니다.
간격 유틸리티
간격 유틸리티는 폼 요소에 마진과 패딩을 추가하는 데 사용됩니다. 다음은 빠른 참조 표입니다:
| 유틸리티 클래스 | 목적 |
|---|---|
m-* |
마진 추가 |
p-* |
패딩 추가 |
mt-*, mb-*, ms-*, me-*
|
상단, 하단, 왼쪽, 오른쪽에 마진 추가 |
pt-*, pb-*, ps-*, pe-*
|
상단, 하단, 왼쪽, 오른쪽에 패딩 추가 |
다음은 이 유틸리티를 적용한 예제입니다:
<form>
<div class="mb-3">
<label for="name" class="form-label">이름</label>
<input type="text" class="form-control" id="name">
</div>
<div class="mb-3">
<label for="email" class="form-label">이메일</label>
<input type="email" class="form-control" id="email">
</div>
</form>이 예제에서 mb-3 클래스는 각 폼 그룹에 하단 마진을 추가하여 요소들 간의 공간을 확보합니다.
폼 그리드: 구조를 만들기
이제 우리는 기초와 도구를 갖추었으니, 부트스트랩의 그리드 시스템을 사용하여 폼의 구조를 만들어보겠습니다. 그리드 시스템은 12열 레이아웃을 기반으로 하며, 반응형 디자인을 만들기에 유용합니다.
기본 그리드 레이아웃
간단한 두 열 폼 레이아웃 예제를 보겠습니다:
<form>
<div class="row">
<div class="col-md-6">
<label for="firstName" class="form-label">성</label>
<input type="text" class="form-control" id="firstName">
</div>
<div class="col-md-6">
<label for="lastName" class="form-label">이름</label>
<input type="text" class="form-control" id="lastName">
</div>
</div>
</form>이 예제에서 우리는 row를 사용하여 수평 컬럼 그룹을 만들고, col-md-6를 사용하여 중형 화면 및 그 이상에서 각 컬럼이 반을 차지하도록 합니다.
간격: 폼에 공간을 주기
간격은 그리드 시스템의 열 사이의 공간입니다. 부트스트랩은 기본적으로 행에 음수 마진을 추가하고 열에 패딩을 추가하여 간격을 만듭니다. 그러나 우리는 간격 클래스를 사용하여 이를 조정할 수 있습니다.
다음은 커스텀 간격을 사용한 예제입니다:
<form>
<div class="row g-3">
<div class="col-md-6">
<label for="firstName" class="form-label">성</label>
<input type="text" class="form-control" id="firstName">
</div>
<div class="col-md-6">
<label for="lastName" class="form-label">이름</label>
<input type="text" class="form-control" id="lastName">
</div>
</div>
</form>g-3 클래스는 각 열 사이에 3(1rem)의 간격을 추가하여 폼에 좀 더 많은 공간을 제공합니다.
가로 폼: 다른 관점
occasionally, we want our labels to be side-by-side with our inputs. This is where horizontal forms come in handy. Let's create one:
<form>
<div class="row mb-3">
<label for="email" class="col-sm-2 col-form-label">이메일</label>
<div class="col-sm-10">
<input type="email" class="form-control" id="email">
</div>
</div>
<div class="row mb-3">
<label for="password" class="col-sm-2 col-form-label">비밀번호</label>
<div class="col-sm-10">
<input type="password" class="form-control" id="password">
</div>
</div>
</form>In this example, we're using col-sm-2 for the labels and col-sm-10 for the inputs, creating a nice horizontal layout on small screens and up.
Horizontal Form Label Sizing: Finding the Right Fit
Sometimes, we need to adjust the size of our labels in horizontal forms. Bootstrap makes this easy with its sizing classes. Here's how we can create a form with different label sizes:
<form>
<div class="row mb-3">
<label for="email" class="col-sm-2 col-form-label col-form-label-sm">이메일</label>
<div class="col-sm-10">
<input type="email" class="form-control form-control-sm" id="email">
</div>
</div>
<div class="row mb-3">
<label for="name" class="col-sm-2 col-form-label">이름</label>
<div class="col-sm-10">
<input type="text" class="form-control" id="name">
</div>
</div>
<div class="row mb-3">
<label for="message" class="col-sm-2 col-form-label col-form-label-lg">메시지</label>
<div class="col-sm-10">
<input type="text" class="form-control form-control-lg" id="message">
</div>
</div>
</form>Here, we're using col-form-label-sm, col-form-label, and col-form-label-lg to create small, default, and large label sizes respectively.
Column Sizing: Tailoring Your Form
Bootstrap's grid system allows us to specify exact column widths. This is particularly useful when we need precise control over our form layout. Here's an example:
<form>
<div class="row">
<div class="col-2">
<input type="text" class="form-control" placeholder="도시">
</div>
<div class="col-3">
<input type="text" class="form-control" placeholder="주">
</div>
<div class="col-7">
<input type="text" class="form-control" placeholder="우편번호">
</div>
</div>
</form>In this example, we're using col-2, col-3, and col-7 to create a form row where the inputs take up specific portions of the available width.
Auto-sizing: Let Bootstrap Do the Math
Sometimes, we want our form inputs to automatically size themselves based on their content. Bootstrap's auto-sizing feature makes this possible. Here's how it works:
<form class="row gy-2 gx-3 align-items-center">
<div class="col-auto">
<label class="visually-hidden" for="autoSizingInput">이름</label>
<input type="text" class="form-control" id="autoSizingInput" placeholder="Jane Doe">
</div>
<div class="col-auto">
<label class="visually-hidden" for="autoSizingSelect">선호도</label>
<select class="form-select" id="autoSizingSelect">
<option selected>선택...</option>
<option value="1">하나</option>
<option value="2">둘</option>
<option value="3">셋</option>
</select>
</div>
<div class="col-auto">
<div class="form-check">
<input class="form-check-input" type="checkbox" id="autoSizingCheck">
<label class="form-check-label" for="autoSizingCheck">
기억하기
</label>
</div>
</div>
<div class="col-auto">
<button type="submit" class="btn btn-primary">제출</button>
</div>
</form>In this example, the col-auto class allows each column to size itself based on its content. The gy-2 and gx-3 classes add vertical and horizontal gutters, while align-items-center vertically centers the content within each column.
A Complete Example: Putting It All Together
Now that we've covered all these concepts, let's put them together in a more complex form:
<div class="container">
<form class="mt-4">
<div class="row mb-3">
<div class="col-md-6">
<label for="firstName" class="form-label">성</label>
<input type="text" class="form-control" id="firstName">
</div>
<div class="col-md-6">
<label for="lastName" class="form-label">이름</label>
<input type="text" class="form-control" id="lastName">
</div>
</div>
<div class="row mb-3">
<div class="col-md-8">
<label for="email" class="form-label">이메일</label>
<input type="email" class="form-control" id="email">
</div>
<div class="col-md-4">
<label for="phone" class="form-label">전화번호</label>
<input type="tel" class="form-control" id="phone">
</div>
</div>
<div class="row mb-3">
<div class="col-md-6">
<label for="address" class="form-label">주소</label>
<input type="text" class="form-control" id="address">
</div>
<div class="col-md-3">
<label for="city" class="form-label">도시</label>
<input type="text" class="form-control" id="city">
</div>
<div class="col-md-3">
<label for="zip" class="form-label">우편번호</label>
<input type="text" class="form-control" id="zip">
</div>
</div>
<div class="row mb-3">
<div class="col-12">
<label for="message" class="form-label">메시지</label>
<textarea class="form-control" id="message" rows="3"></textarea>
</div>
</div>
<div class="row">
<div class="col-12">
<button type="submit" class="btn btn-primary">제출</button>
</div>
</div>
</form>
</div>This example combines many of the concepts we've discussed: container, grid layout, gutters, and responsive design. It creates a form that looks great on both desktop and mobile devices.
Inline Forms: Compact and Efficient
For simpler forms or when space is at a premium, inline forms can be a great solution. Here's how to create one:
<form class="row row-cols-lg-auto g-3 align-items-center">
<div class="col-12">
<label class="visually-hidden" for="inlineFormInputGroupUsername">사용자이름</label>
<div class="input-group">
<div class="input-group-text">@</div>
<input type="text" class="form-control" id="inlineFormInputGroupUsername" placeholder="사용자이름">
</div>
</div>
<div class="col-12">
<label class="visually-hidden" for="inlineFormSelectPref">선호도</label>
<select class="form-select" id="inlineFormSelectPref">
<option selected>선택...</option>
<option value="1">하나</option>
<option value="2">둘</option>
<option value="3">셋</option>
</select>
</div>
<div class="col-12">
<div class="form-check">
<input class="form-check-input" type="checkbox" id="inlineFormCheck">
<label class="form-check-label" for="inlineFormCheck">
기억하기
</label>
</div>
</div>
<div class="col-12">
<button type="submit" class="btn btn-primary">제출</button>
</div>
</form>This inline form uses row-cols-lg-auto to automatically size columns on large screens, creating a compact, horizontal layout.
And there you have it, folks! We've journeyed through the world of Bootstrap form layouts, from basic concepts to more advanced techniques. Remember, practice makes perfect, so don't be afraid to experiment with these layouts and make them your own. Happy coding, and may your forms always be responsive and user-friendly!
Credits: Image by storyset
