Bootstrap - 범위: 초보자를 위한 종합 가이드
안녕하세요, 웹 개발자 지망생 여러분! 오늘 우리는 마음을 사로잡을 만한 흥미로운 주제로 뛰어들어 볼 거예요 - Bootstrap 범위 입력입니다. 여러분의 친절한 이웃 컴퓨터 선생님이자 저는 이 여정을 단계별로 안내해드리겠습니다. 마음에 드는 음료를 한 잔 들고 편안하게 앉아, 시작해 보겠습니다!
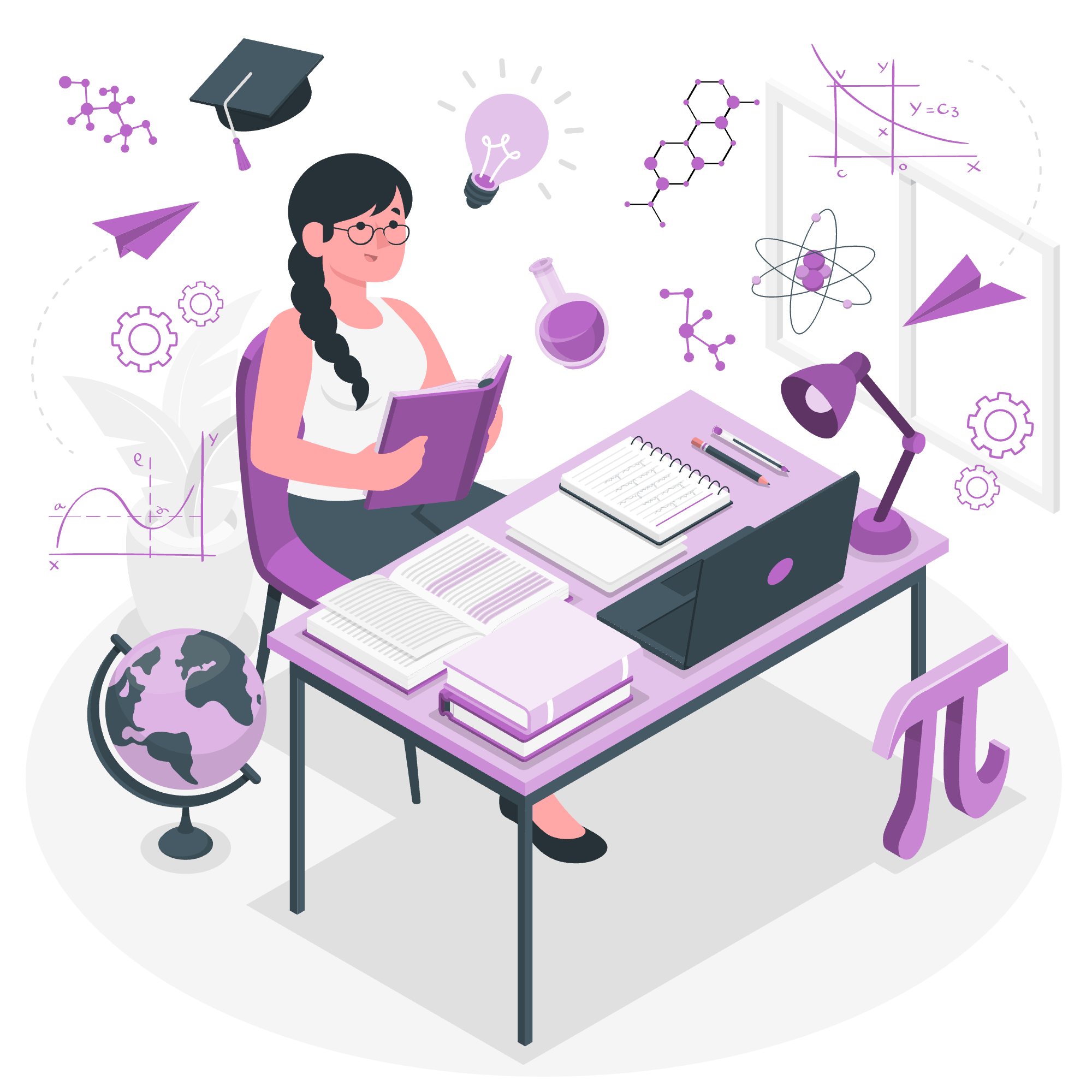
Bootstrap 범위는 무엇인가요?
코드로 들어가기 전에, 우리가 다루고 있는 것을 이해해 보겠습니다. Bootstrap 범위는 HTML5 <input type="range"> 요소의 사용자 정의 버전입니다. 이 요소는 사용자가 특정 범위에서 값을 선택할 수 있도록 슬라이더를 이동시키는 기능을 제공합니다. 사운드 믹싱 보드에서 볼 수 있는 슬라이더와 같은 디지털 버전인 것입니다 - 정말 멋지죠?
기본 예제
간단한 예제로 발을 젖혀보겠습니다:
<label for="customRange1" class="form-label">예제 범위</label>
<input type="range" class="form-range" id="customRange1">이 코드는 기본적인 범위 슬라이더를 생성합니다. <label> 요소는 우리의 범위 입력에 대한 설명을 제공하며, <input> 요소와 type="range"은 실제 슬라이더를 생성합니다. class="form-range"는 Bootstrap의 사용자 정의 스타일을 적용하여 멋지고 현대적인 외관을 갖게 합니다.
이 코드를 실행하면, 사용자가 왼쪽 또는 오른쪽으로 드래그하여 값을 선택할 수 있는 수평 슬라이더를 볼 수 있습니다. 기본적으로 범위는 0에서 100까지입니다.
비활성화된 범위
때로는 범위 슬라이더를 표시하지만 사용자가 상호작용하지 못하게 하고 싶을 수 있습니다. 이때 disabled 속성이 유용합니다:
<label for="disabledRange" class="form-label">비활성화된 범위</label>
<input type="range" class="form-range" id="disabledRange" disabled>이 예제는 기본 예제와 비슷하지만, <input> 요소에 disabled 속성을 추가했습니다. 이는 슬라이더를 회색으로 만들고 사용자 상호작용을 방지합니다 - 값을 표시하고 싶지만 변경을 허용하지 않을 때 완벽합니다.
최소 및 최대 값
우리의 슬라이더가 특정 범위의 값을 나타내고 싶다면 어떻게 해야 할까요? 이때 min과 max 속성이 등장합니다:
<label for="customRange2" class="form-label">예제 범위</label>
<input type="range" class="form-range" min="0" max="5" id="customRange2">이 예제에서 우리는 min="0"과 max="5"을 설정했습니다. 기본적인 0-100 범위 대신, 우리의 슬라이더는 0에서 5까지 이동합니다. 이는 더 정밀한 값 제어가 필요할 때 유용합니다.
단계
때로는 슬라이더가 특정 증가량으로 이동하도록 하고 싶을 수 있습니다. 이때 step 속성이 도움이 됩니다:
<label for="customRange3" class="form-label">예제 범위</label>
<input type="range" class="form-range" min="0" max="5" step="0.5" id="customRange3">여기서 우리는 step="0.5"을 추가했습니다. 이는 슬라이더가 0.5의 증가량으로 이동하게 합니다. 따라서 가능한 값은 0, 0.5, 1, 1.5, ... 5까지입니다.
모든 것을 합쳐서: 실용적인 예제
이제 기본적인 내용을 다루고 나서, 우리가 배운 것을 모두 결합한 더 복잡한 예제를 만들어 보겠습니다:
<div class="container mt-5">
<h2>피자 크기 선택기</h2>
<label for="pizzaSize" class="form-label">피자 크기 선택하세요 (인치)</label>
<input type="range" class="form-range" min="8" max="18" step="2" id="pizzaSize">
<p>선택된 크기: <span id="sizeDisplay">13</span> 인치</p>
</div>
<script>
const pizzaSize = document.getElementById('pizzaSize');
const sizeDisplay = document.getElementById('sizeDisplay');
pizzaSize.addEventListener('input', function() {
sizeDisplay.textContent = this.value;
});
</script>이 예제에서 우리는 피자 크기 선택기를 만들었습니다. 이를 간단히 설명해 보겠습니다:
- 우리는
min="8",max="18",step="2"를 사용한 범위 입력을 사용하여 사용자가 8에서 18 인치 사이의 짝수 크기를 선택할 수 있게 합니다. - 선택된 크기를 표시하기 위해
<p>요소를 추가했습니다. - JavaScript를 사용하여 사용자가 슬라이더를 이동할 때 선택된 크기를 실시간으로 업데이트합니다.
이 코드를 실행하면, 사용자가 피자 크기를 선택할 수 있는 슬라이더를 볼 수 있으며, 선택된 크기가 슬라이더 아래에 즉시 업데이트됩니다. 디지털 피자가게 같은 느낌이 듭니다!
결론
이제 여러분은 Bootstrap 범위 입력의 기본적인 내용을 다 배웠습니다. 간단한 슬라이더에서 복잡한, 상호작용적인 예제까지, 여러분의 웹 프로젝트에 슬라이딩 마법을 더해줄 도구를 얻었습니다.
기억하시기 바랍니다, 연습이 완벽을 이루게 합니다. 여러분 자신만의 범위 입력을 만들어 보세요, 다양한 min, max, step 값을 실험해 보세요, 그리고 무엇을 만들 수 있을지 보세요. 음악 플레이어의 볼륨 조절에서 게임의 난이도 설정까지, 가능성은 무한합니다!
happy coding, 그리고 여러분의 범위가 항상 부드럽게 슬라이드하길 바랍니다!
| 메서드 | 설명 |
|---|---|
min |
범위 입력의 최소 값을 설정하거나 반환합니다 |
max |
범위 입력의 최대 값을 설정하거나 반환합니다 |
step |
범위 입력의 단계 간격을 설정하거나 반환합니다 |
value |
범위 입력의 값을 설정하거나 반환합니다 |
disabled |
범위 입력이 비활성화되었는지 설정하거나 반환합니다 |
addEventListener() |
범위 입력에 이벤트 핸들러를 첨부합니다 |
removeEventListener() |
범위 입력에서 이벤트 핸들러를 제거합니다 |
Credits: Image by storyset
