Bootstrap - Form Layout: A Beginner's Guide
Hello there, aspiring web developers! I'm thrilled to be your guide on this exciting journey into the world of Bootstrap form layouts. As someone who's been teaching computer science for over a decade, I've seen countless students light up when they realize how powerful and user-friendly Bootstrap can be. So, let's dive in and unlock the secrets of creating beautiful, responsive forms!
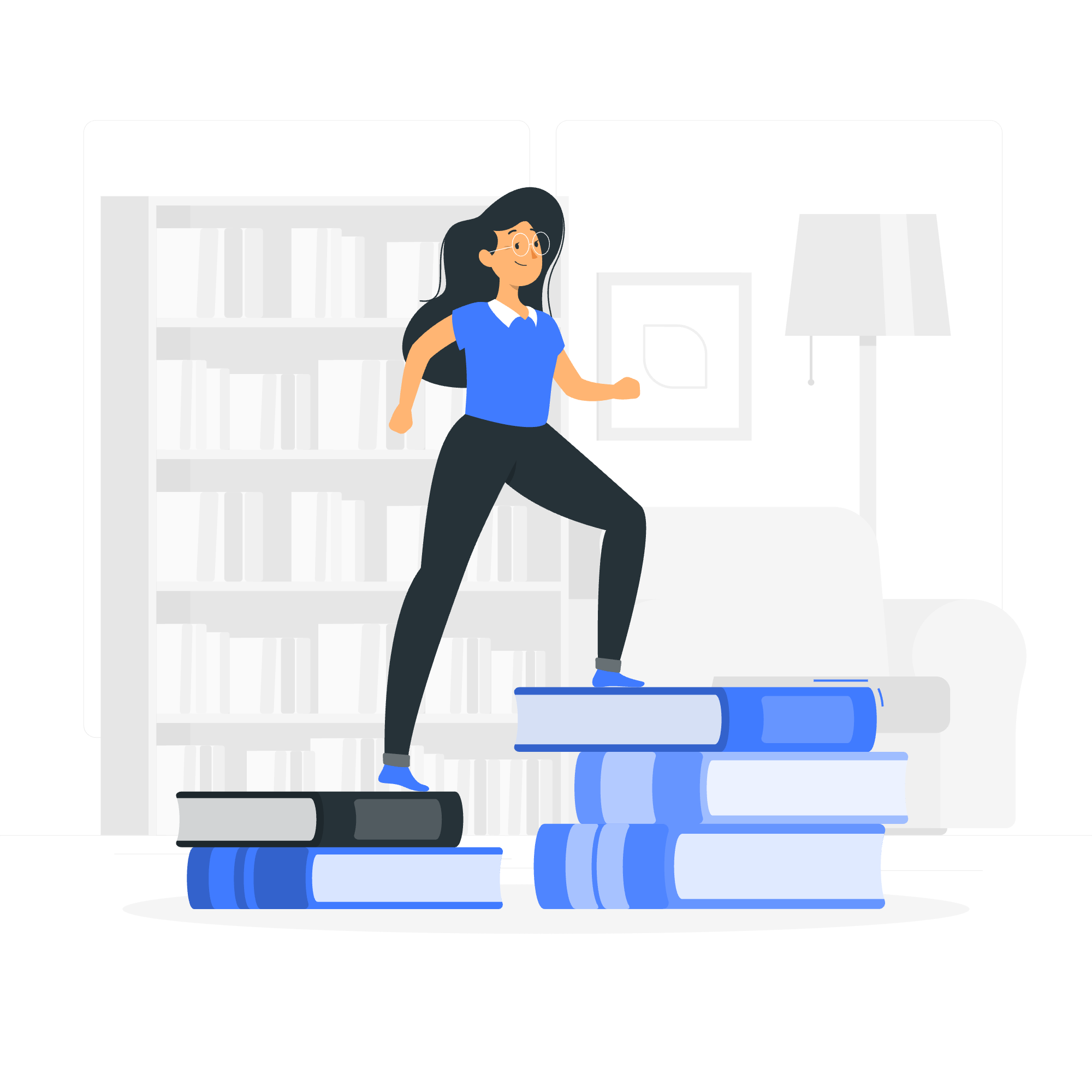
Form Layout Basics
Before we start coding, let's imagine we're architects designing a house. Just as a house needs a solid foundation and structure, our forms need a well-planned layout. Bootstrap provides us with the tools to build these layouts efficiently and beautifully.
The Container: Your Form's Foundation
Every great form starts with a container. In Bootstrap, we use the container class to create a responsive fixed-width container. Here's a simple example:
<div class="container">
<form>
<!-- Form elements will go here -->
</form>
</div>This container acts like the plot of land for our house. It gives our form a defined space to live in and helps with responsiveness across different screen sizes.
Utilities: The Swiss Army Knife of Form Design
Bootstrap utilities are like the multi-tools of web design. They're small, powerful classes that can quickly solve common layout problems. Let's look at some essential utilities for form layout:
Spacing Utilities
Spacing utilities help us add margins and padding to our form elements. Here's a quick reference table:
| Utility Class | Purpose |
|---|---|
m-* |
Adds margin |
p-* |
Adds padding |
mt-*, mb-*, ms-*, me-*
|
Adds margin to top, bottom, start (left), end (right) |
pt-*, pb-*, ps-*, pe-*
|
Adds padding to top, bottom, start (left), end (right) |
Let's see these in action:
<form>
<div class="mb-3">
<label for="name" class="form-label">Name</label>
<input type="text" class="form-control" id="name">
</div>
<div class="mb-3">
<label for="email" class="form-label">Email</label>
<input type="email" class="form-control" id="email">
</div>
</form>In this example, mb-3 adds a margin to the bottom of each form group, giving our elements some breathing room.
Form Grid: Building the Structure
Now that we have our foundation and tools, let's start building the structure of our form using Bootstrap's grid system. The grid system is based on a 12-column layout, which we can use to create responsive designs.
Basic Grid Layout
Here's an example of a simple two-column form layout:
<form>
<div class="row">
<div class="col-md-6">
<label for="firstName" class="form-label">First Name</label>
<input type="text" class="form-control" id="firstName">
</div>
<div class="col-md-6">
<label for="lastName" class="form-label">Last Name</label>
<input type="text" class="form-control" id="lastName">
</div>
</div>
</form>In this example, we're using row to create a horizontal group of columns, and col-md-6 to specify that each column should take up half the width on medium-sized screens and larger.
Gutters: Giving Your Form Some Breathing Room
Gutters are the spaces between columns in our grid system. By default, Bootstrap adds negative margins to rows and padding to columns to create these gutters. However, we can adjust them using gutter classes.
Here's an example with custom gutters:
<form>
<div class="row g-3">
<div class="col-md-6">
<label for="firstName" class="form-label">First Name</label>
<input type="text" class="form-control" id="firstName">
</div>
<div class="col-md-6">
<label for="lastName" class="form-label">Last Name</label>
<input type="text" class="form-control" id="lastName">
</div>
</div>
</form>The g-3 class adds a gutter size of 3 (1rem) between our columns, giving the form a bit more space to breathe.
Horizontal Form: A Different Perspective
Sometimes, we want our labels to be side-by-side with our inputs. This is where horizontal forms come in handy. Let's create one:
<form>
<div class="row mb-3">
<label for="email" class="col-sm-2 col-form-label">Email</label>
<div class="col-sm-10">
<input type="email" class="form-control" id="email">
</div>
</div>
<div class="row mb-3">
<label for="password" class="col-sm-2 col-form-label">Password</label>
<div class="col-sm-10">
<input type="password" class="form-control" id="password">
</div>
</div>
</form>In this example, we're using col-sm-2 for the labels and col-sm-10 for the inputs, creating a nice horizontal layout on small screens and up.
Horizontal Form Label Sizing: Finding the Right Fit
Sometimes, we need to adjust the size of our labels in horizontal forms. Bootstrap makes this easy with its sizing classes. Here's how we can create a form with different label sizes:
<form>
<div class="row mb-3">
<label for="email" class="col-sm-2 col-form-label col-form-label-sm">Email</label>
<div class="col-sm-10">
<input type="email" class="form-control form-control-sm" id="email">
</div>
</div>
<div class="row mb-3">
<label for="name" class="col-sm-2 col-form-label">Name</label>
<div class="col-sm-10">
<input type="text" class="form-control" id="name">
</div>
</div>
<div class="row mb-3">
<label for="message" class="col-sm-2 col-form-label col-form-label-lg">Message</label>
<div class="col-sm-10">
<input type="text" class="form-control form-control-lg" id="message">
</div>
</div>
</form>Here, we're using col-form-label-sm, col-form-label, and col-form-label-lg to create small, default, and large label sizes respectively.
Column Sizing: Tailoring Your Form
Bootstrap's grid system allows us to specify exact column widths. This is particularly useful when we need precise control over our form layout. Here's an example:
<form>
<div class="row">
<div class="col-2">
<input type="text" class="form-control" placeholder="City">
</div>
<div class="col-3">
<input type="text" class="form-control" placeholder="State">
</div>
<div class="col-7">
<input type="text" class="form-control" placeholder="Zip">
</div>
</div>
</form>In this example, we're using col-2, col-3, and col-7 to create a form row where the inputs take up specific portions of the available width.
Auto-sizing: Let Bootstrap Do the Math
Sometimes, we want our form inputs to automatically size themselves based on their content. Bootstrap's auto-sizing feature makes this possible. Here's how it works:
<form class="row gy-2 gx-3 align-items-center">
<div class="col-auto">
<label class="visually-hidden" for="autoSizingInput">Name</label>
<input type="text" class="form-control" id="autoSizingInput" placeholder="Jane Doe">
</div>
<div class="col-auto">
<label class="visually-hidden" for="autoSizingSelect">Preference</label>
<select class="form-select" id="autoSizingSelect">
<option selected>Choose...</option>
<option value="1">One</option>
<option value="2">Two</option>
<option value="3">Three</option>
</select>
</div>
<div class="col-auto">
<div class="form-check">
<input class="form-check-input" type="checkbox" id="autoSizingCheck">
<label class="form-check-label" for="autoSizingCheck">
Remember me
</label>
</div>
</div>
<div class="col-auto">
<button type="submit" class="btn btn-primary">Submit</button>
</div>
</form>In this example, the col-auto class allows each column to size itself based on its content. The gy-2 and gx-3 classes add vertical and horizontal gutters, while align-items-center vertically centers the content within each column.
A Complete Example: Putting It All Together
Now that we've covered all these concepts, let's put them together in a more complex form:
<div class="container">
<form class="mt-4">
<div class="row mb-3">
<div class="col-md-6">
<label for="firstName" class="form-label">First Name</label>
<input type="text" class="form-control" id="firstName">
</div>
<div class="col-md-6">
<label for="lastName" class="form-label">Last Name</label>
<input type="text" class="form-control" id="lastName">
</div>
</div>
<div class="row mb-3">
<div class="col-md-8">
<label for="email" class="form-label">Email</label>
<input type="email" class="form-control" id="email">
</div>
<div class="col-md-4">
<label for="phone" class="form-label">Phone</label>
<input type="tel" class="form-control" id="phone">
</div>
</div>
<div class="row mb-3">
<div class="col-md-6">
<label for="address" class="form-label">Address</label>
<input type="text" class="form-control" id="address">
</div>
<div class="col-md-3">
<label for="city" class="form-label">City</label>
<input type="text" class="form-control" id="city">
</div>
<div class="col-md-3">
<label for="zip" class="form-label">Zip Code</label>
<input type="text" class="form-control" id="zip">
</div>
</div>
<div class="row mb-3">
<div class="col-12">
<label for="message" class="form-label">Message</label>
<textarea class="form-control" id="message" rows="3"></textarea>
</div>
</div>
<div class="row">
<div class="col-12">
<button type="submit" class="btn btn-primary">Submit</button>
</div>
</div>
</form>
</div>This example combines many of the concepts we've discussed: container, grid layout, gutters, and responsive design. It creates a form that looks great on both desktop and mobile devices.
Inline Forms: Compact and Efficient
For simpler forms or when space is at a premium, inline forms can be a great solution. Here's how to create one:
<form class="row row-cols-lg-auto g-3 align-items-center">
<div class="col-12">
<label class="visually-hidden" for="inlineFormInputGroupUsername">Username</label>
<div class="input-group">
<div class="input-group-text">@</div>
<input type="text" class="form-control" id="inlineFormInputGroupUsername" placeholder="Username">
</div>
</div>
<div class="col-12">
<label class="visually-hidden" for="inlineFormSelectPref">Preference</label>
<select class="form-select" id="inlineFormSelectPref">
<option selected>Choose...</option>
<option value="1">One</option>
<option value="2">Two</option>
<option value="3">Three</option>
</select>
</div>
<div class="col-12">
<div class="form-check">
<input class="form-check-input" type="checkbox" id="inlineFormCheck">
<label class="form-check-label" for="inlineFormCheck">
Remember me
</label>
</div>
</div>
<div class="col-12">
<button type="submit" class="btn btn-primary">Submit</button>
</div>
</form>This inline form uses row-cols-lg-auto to automatically size columns on large screens, creating a compact, horizontal layout.
And there you have it, folks! We've journeyed through the world of Bootstrap form layouts, from basic concepts to more advanced techniques. Remember, practice makes perfect, so don't be afraid to experiment with these layouts and make them your own. Happy coding, and may your forms always be responsive and user-friendly!
Credits: Image by storyset
