부트스트랩 - 비율: 반응형 비율 이해 및 구현
안녕하세요, 웹 개발자 지망생 여러분! 오늘은 부트스트랩의 흥미로운 기능 중 하나를 배울 것입니다. 여러분의 웹사이트를 세련되고 전문적으로 보이게 만드는 부트스트랩 비율 util입니다. 이 튜토리얼의 끝까지 따라오시면, 프로처럼 반응형, 완벽한 비율의 콘텐츠를 만들 수 있을 것입니다!
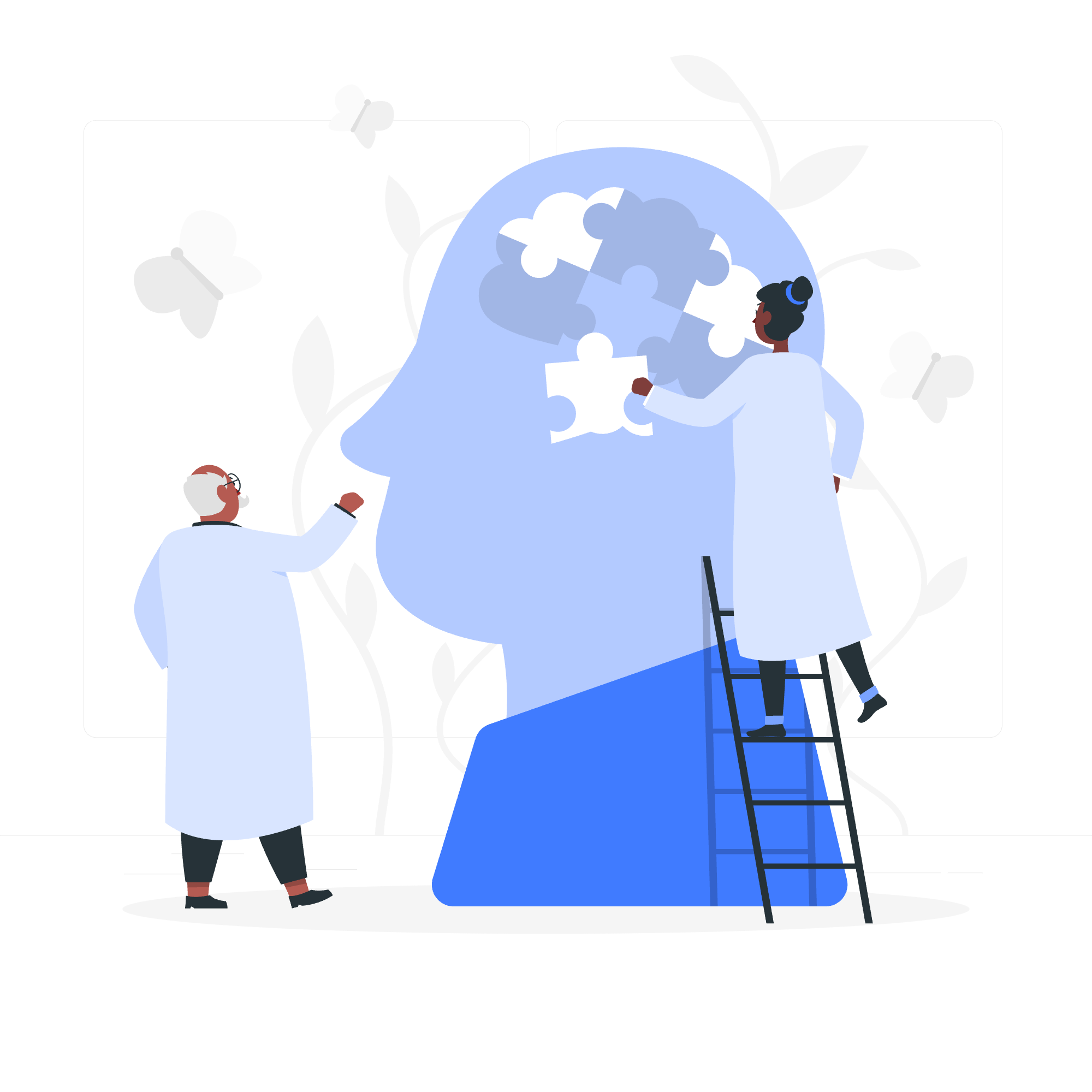
부트스트랩 비율이란?
코드로 들어가기 전에, 우리가 이야기하고 있는 것을 이해해 보겠습니다. 부트스트랩 비율 util은 화면 크기에 관계없이 콘텐츠의 비율을 일관되게 유지하는 강력한 도구입니다. 이를 마법의 상자라고 생각해 보세요. 여러분의 이미지, 비디오 또는 다른 어떤 콘텐츠도 브라우저 창을 어떻게 크기 조정해도 완벽한 비율을 유지합니다.
왜 이것이 중요한가요?
photo 갤러리를 만들고 있다고 가정해 봅시다. 모든 이미지를 정사각형으로 만들고 싶지만, 다양한 크기로 오는 경우가 있습니다. 비율 util이 없다면, 각 이미지를 수동으로 자르거나 복잡한 CSS를 사용해야 합니다. 부트스트랩 비율은 이 작업을 쉽게 만들어줍니다!
부트스트랩 비율 시작하기
첫째로, 프로젝트에 부트스트랩 5를 포함해야 합니다. 아직 이 작업을 하지 않았다면, HTML <head> 섹션에 다음 링크를 추가할 수 있습니다:
<link href="https://cdn.jsdelivr.net/npm/[email protected]/dist/css/bootstrap.min.css" rel="stylesheet">이제 첫 번째 비율 예제를 만들어 보겠습니다!
기본 비율 예제
다음은 비율 util을 사용하는 간단한 예제입니다:
<div class="ratio ratio-1x1">
<img src="your-image.jpg" alt="정사각형 이미지">
</div>여기서 무엇이 일어나고 있을까요? 이를 분해해 보겠습니다:
- 우리는
ratio와ratio-1x1두 가지 클래스를 가진<div>를 만듭니다. -
ratio클래스는 부트스트랩에게 비율 util을 사용하고 싶다는 것을 알립니다. -
ratio-1x1클래스는 우리가 완벽한 정사각형(1:1 비율)을 원한다는 것을 지정합니다. - 이 div 내부에 콘텐츠를 배치합니다 (이 경우, 이미지).
결과는? 어떤 화면 크기에서도 완벽한 정사각형 이미지가 유지됩니다. 정말 멋지죠?
다양한 비율 옵션 탐구하기
부트스트랩에는 여러 가지 사전 정의된 비율 클래스가 있습니다. 몇 가지를 보겠습니다:
| 비율 클래스 | 비율 |
|---|---|
| ratio-1x1 | 1:1 |
| ratio-4x3 | 4:3 |
| ratio-16x9 | 16:9 |
| ratio-21x9 | 21:9 |
이러한 클래스를 다음과 같이 사용할 수 있습니다:
<div class="ratio ratio-16x9">
<iframe src="https://www.youtube.com/embed/dQw4w9WgXcQ" title="YouTube 비디오" allowfullscreen></iframe>
</div>이 코드는 16:9 비율로 YouTube 비디오를 임베드하여, 대부분의 현대 비디오 콘텐츠에 적합합니다!
커스텀 비율
하지만 사전 정의된 목록에 없는 비율이 필요하다면 어떻게 하나요? 걱정 마세요! 부트스트랩은 커스텀 비율을 지원합니다.
커스텀 비율을 만들기 위해 --bs-aspect-ratio CSS 변수를 사용할 수 있습니다. 다음은 그 방법입니다:
<div class="ratio" style="--bs-aspect-ratio: 50%;">
<div>이것은 2:1 비율입니다</div>
</div>이 예제에서 우리는 비율을 50%(1을 2로 나눈 것을 100으로 곱한 것)으로 설정하여 2:1 비율을 만듭니다.
이제 좀 더 이상한 것을 시도해 보겠습니다:
<div class="ratio" style="--bs-aspect-ratio: 75%;">
<div>이것은 4:3 비율입니다</div>
</div>이 코드는 4:3 비율을 만들어, 오래된 TV 스타일의 콘텐츠나 특정 유형의 이미지에 적합합니다.
실무 적용
이제 기본적인 내용을 이해했으므로, 몇 가지 실무 적용을 살펴보겠습니다:
반응형 비디오 임베드
<div class="ratio ratio-16x9">
<iframe src="https://player.vimeo.com/video/137857207" title="Vimeo 비디오" allowfullscreen></iframe>
</div>이 코드는 Vimeo 비디오를 16:9 비율로 임베드하여 모든 장치에서 비율을 유지합니다. 더 이상 찌그러지거나 늘어나는 비디오가 없습니다!
이미지 갤러리
<div class="row">
<div class="col-md-4 mb-3">
<div class="ratio ratio-1x1">
<img src="square-image1.jpg" alt="갤러리 이미지 1" class="object-fit-cover">
</div>
</div>
<div class="col-md-4 mb-3">
<div class="ratio ratio-1x1">
<img src="square-image2.jpg" alt="갤러리 이미지 2" class="object-fit-cover">
</div>
</div>
<div class="col-md-4 mb-3">
<div class="ratio ratio-1x1">
<img src="square-image3.jpg" alt="갤러리 이미지 3" class="object-fit-cover">
</div>
</div>
</div>이 코드는 반응형 이미지 갤러리를 만들어 정사각형 이미지를 표시합니다. object-fit-cover 클래스는 이미지가 정사각형을 채우되 왜곡되지 않도록 합니다.
베스트 프랙티스와 팁
-
적절한 비율 선택: 콘텐츠를 고려하여 비율을 선택하세요. 대부분의 비디오에 16:9를 사용하고, 프로필 사진이나 인스타그램 스타일의 이미지에 1:1을 사용하며, 오래된 콘텐츠나 특정 유형의 사진에 4:3을 사용하세요.
-
다른 부트스트랩 클래스와 조합: 비율 util은 부트스트랩의 그리드 시스템과 다른 util과 잘 작동합니다. 조합을 실험하여 복잡한 반응형 레이아웃을 만들어 보세요.
-
커스텀 비율은 점진적으로 사용: 커스텀 비율은 강력하지만, 일관성과 유지보수 용이성을 위해 사전 정의된 비율을 가능한 한 사용하세요.
-
다양한 장치에서 테스트: 항상 다양한 화면 크기에서 비율이 어떻게 보이는지 확인하여 모든 장치에서 좋은 사용자 경험을 제공하세요.
결론
축하합니다! 이제 부트스트랩의 비율 util 사용법을 마스터했습니다. 이미지 갤러리에서 완벽한 정사각형을 유지하는 것에서 반응형 비디오 임베드까지, 여러분의 콘텐츠는 어떤 장치에서도 멋지게 보일 것입니다.
웹 개발은 연습과 실험에 달려 있습니다. 다양한 비율을 시도하고 레이아웃에 어떤 영향을 미치는지 확인해 보세요. 행복한 코딩을 기원하며, 여러분의 비율이 항상 정확하길 바랍니다!
Credits: Image by storyset
