WebGL - Interactive Cube
Привет, ambitные программисты! Сегодня мы отправимся в увлекательное путешествие в мир WebGL. Мы создадим interactieve куб, который вы можете вращать мышью. Не волнуйтесь, если вы никогда раньше не программировали - я проведу вас через каждый шаг с терпением мудрой старой черепахи. Погружаемся!
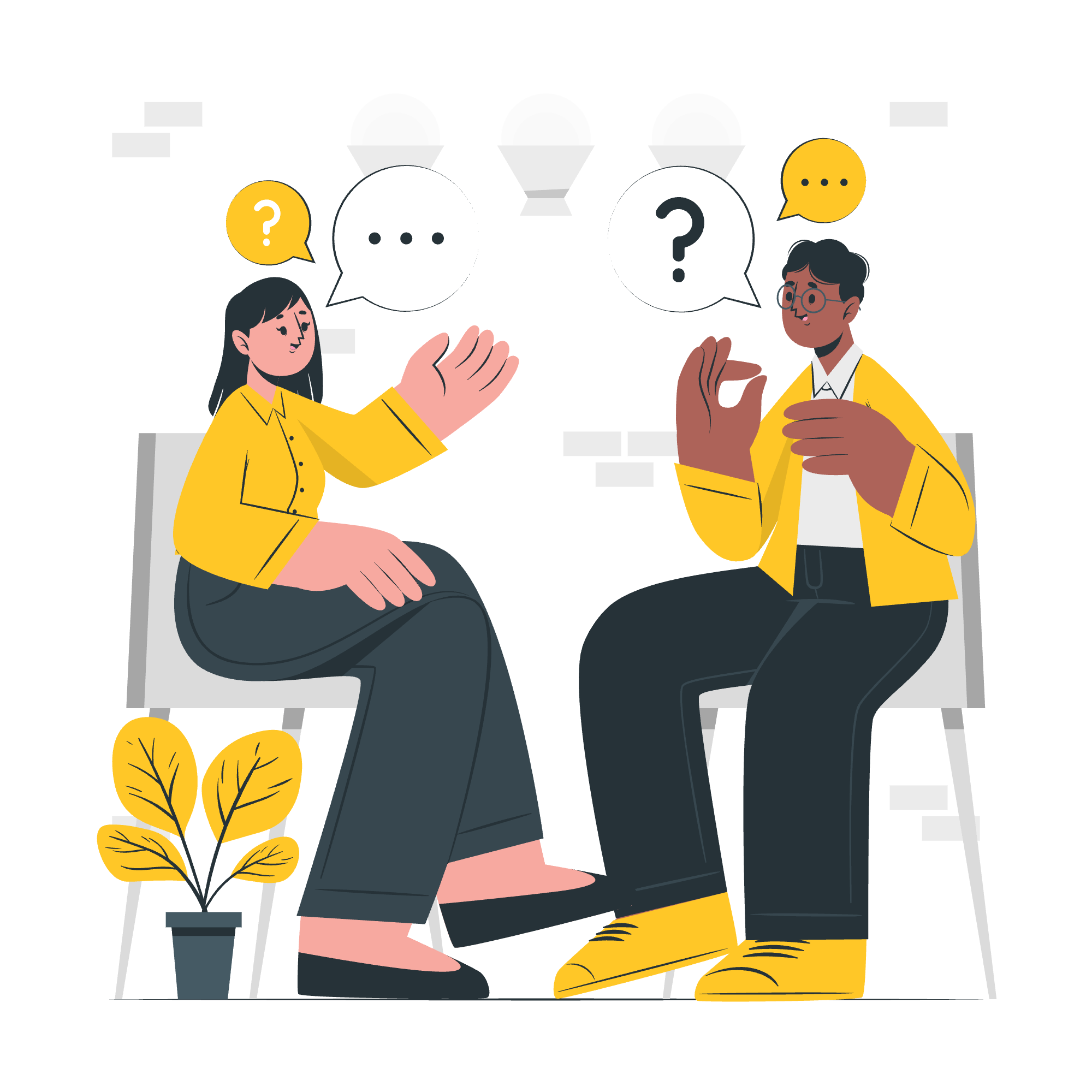
Понимание основ
Прежде чем мы начнем рисовать наш куб, давайте быстро рассмотрим некоторые базовые концепции.
Что такое WebGL?
WebGL (Web Graphics Library) - это API на JavaScript, который позволяет нам render 3D-графику в веб-браузере. Это как дать вашим веб-страницам суперсилы для создания потрясающих визуальных эффектов!
Что нам нужно
- Текстовый редактор (например, Notepad++ или Visual Studio Code)
- Веб-браузер (Chrome, Firefox или любой современный браузер)
- Немного любопытства и капелька упорства!
Пример - Нарисовать interactieve Cube
Шаг 1: Настройка HTML
Сначала создадим каркас нашей веб-страницы. Откройте текстовый редактор и создайте новый файл под названием interactive_cube.html. Скопируйте и вставьте следующий код:
<!DOCTYPE html>
<html lang="en">
<head>
<meta charset="UTF-8">
<title>WebGL Interactive Cube</title>
<style>
canvas { width: 100%; height: 100% }
</style>
</head>
<body>
<canvas id="myCanvas"></canvas>
<script src="https://cdnjs.cloudflare.com/ajax/libs/three.js/r128/three.min.js"></script>
<script>
// Наш код WebGL пойдет сюда
</script>
</body>
</html>Этот код устанавливает структуру HTML и включает библиотеку Three.js, которая упростит нашу работу с WebGL.
Шаг 2: Создание сцены
Теперь добавим немного JavaScript для создания нашей 3D-сцены. Замените комментарий в теге script следующим кодом:
// Настройка сцены, камеры и рендера
const scene = new THREE.Scene();
const camera = new THREE.PerspectiveCamera(75, window.innerWidth / window.innerHeight, 0.1, 1000);
const renderer = new THREE.WebGLRenderer({ canvas: document.getElementById('myCanvas') });
renderer.setSize(window.innerWidth, window.innerHeight);
// Создание куба
const geometry = new THREE.BoxGeometry();
const material = new THREE.MeshBasicMaterial({ color: 0x00ff00 });
const cube = new THREE.Mesh(geometry, material);
scene.add(cube);
camera.position.z = 5;Давайте разберем это:
- Мы создаем сцены, которая похожа на сцену для наших 3D-объектов.
- Камера определяет наш точку зрения.
- Рендерер отвечает за рисование нашей сцены.
- Мы создаем куб с помощью
BoxGeometryи даем ему зелёный цвет. - Наконец, мы устанавливаем камеру на расстоянии 5 единиц от центра.
Шаг 3: Анимация куба
Чтобы наш куб вращался,我们需要 добавить анимационный цикл. Добавьте следующий код после предыдущего блока:
function animate() {
requestAnimationFrame(animate);
cube.rotation.x += 0.01;
cube.rotation.y += 0.01;
renderer.render(scene, camera);
}
animate();Эта функция будет вызываться повторно, вращая куб немного на каждой рамке и перерисовывая сцену.
Шаг 4: Добавление interactieve
Теперь добавим interactieve, чтобы мы могли вращать куб мышью. Добавьте следующий код перед функцией animate():
let isDragging = false;
let previousMousePosition = { x: 0, y: 0 };
document.addEventListener('mousedown', () => isDragging = true);
document.addEventListener('mouseup', () => isDragging = false);
document.addEventListener('mousemove', (e) => {
if (isDragging) {
const deltaMove = {
x: e.offsetX - previousMousePosition.x,
y: e.offsetY - previousMousePosition.y
};
cube.rotation.y += deltaMove.x * 0.01;
cube.rotation.x += deltaMove.y * 0.01;
}
previousMousePosition = {
x: e.offsetX,
y: e.offsetY
};
});Этот код добавляет обработчики событий для мышиных действий, позволяя нам вращать куб, щелкая и таща.
Шаг 5: Добавление изюминки
Давайте сделаем наш куб немного интереснее, дав каждому лицу разные цвета. Замените строку создания материала следующим кодом:
const materials = [
new THREE.MeshBasicMaterial({ color: 0xff0000 }), // Red
new THREE.MeshBasicMaterial({ color: 0x00ff00 }), // Green
new THREE.MeshBasicMaterial({ color: 0x0000ff }), // Blue
new THREE.MeshBasicMaterial({ color: 0xffff00 }), // Yellow
new THREE.MeshBasicMaterial({ color: 0xff00ff }), // Magenta
new THREE.MeshBasicMaterial({ color: 0x00ffff }) // Cyan
];
const cube = new THREE.Mesh(geometry, materials);Теперь каждое лицо нашего куба будет иметь разный цвет!
Заключение
Поздравляю! Вы только что создали interactieve 3D-куб с помощью WebGL. Это только вершина айсберга, когда речь идет о программировании 3D-графики. Продолжая свое путешествие, вы откроете для себя еще больше удивительных вещей, которые можно создать.
помните, что учиться программировать как учиться ездить на велосипеде. Сначала это может казаться неустойчивым, но с практикой вы быстро научитесь zooming around!
Вот таблица, резюмирующая основные методы, которые мы использовали:
| Метод | Описание |
|---|---|
THREE.Scene() |
Создает новую 3D-сцену |
THREE.PerspectiveCamera() |
Настраивает камеру |
THREE.WebGLRenderer() |
Обеспечивает рендеринг сцены |
THREE.BoxGeometry() |
Создает геометрию куба |
THREE.MeshBasicMaterial() |
Определяет материал для куба |
THREE.Mesh() |
Комбинирует геометрию и материал |
requestAnimationFrame() |
Вызывает анимационный цикл |
Продолжайте экспериментировать, продолжайте учиться и, что самое главное, получайте удовольствие! Мир WebGL - это ваш, и вы теперь equipped, чтобы начать исследовать его. Счастливого кодирования!
Credits: Image by storyset
