Bootstrap - 工具提示:初学者指南
你好,未来的网页开发者们!今天,我们将深入了解Bootstrap工具提示的奇妙世界。作为你友好邻邦的计算机老师,我将一步步引导你完成这次旅行。如果你之前从未编写过一行代码,也不用担心——我们将从最基础的内容开始,逐步深入学习。那么,拿起一杯咖啡(或者你最喜欢的饮料),让我们开始吧!
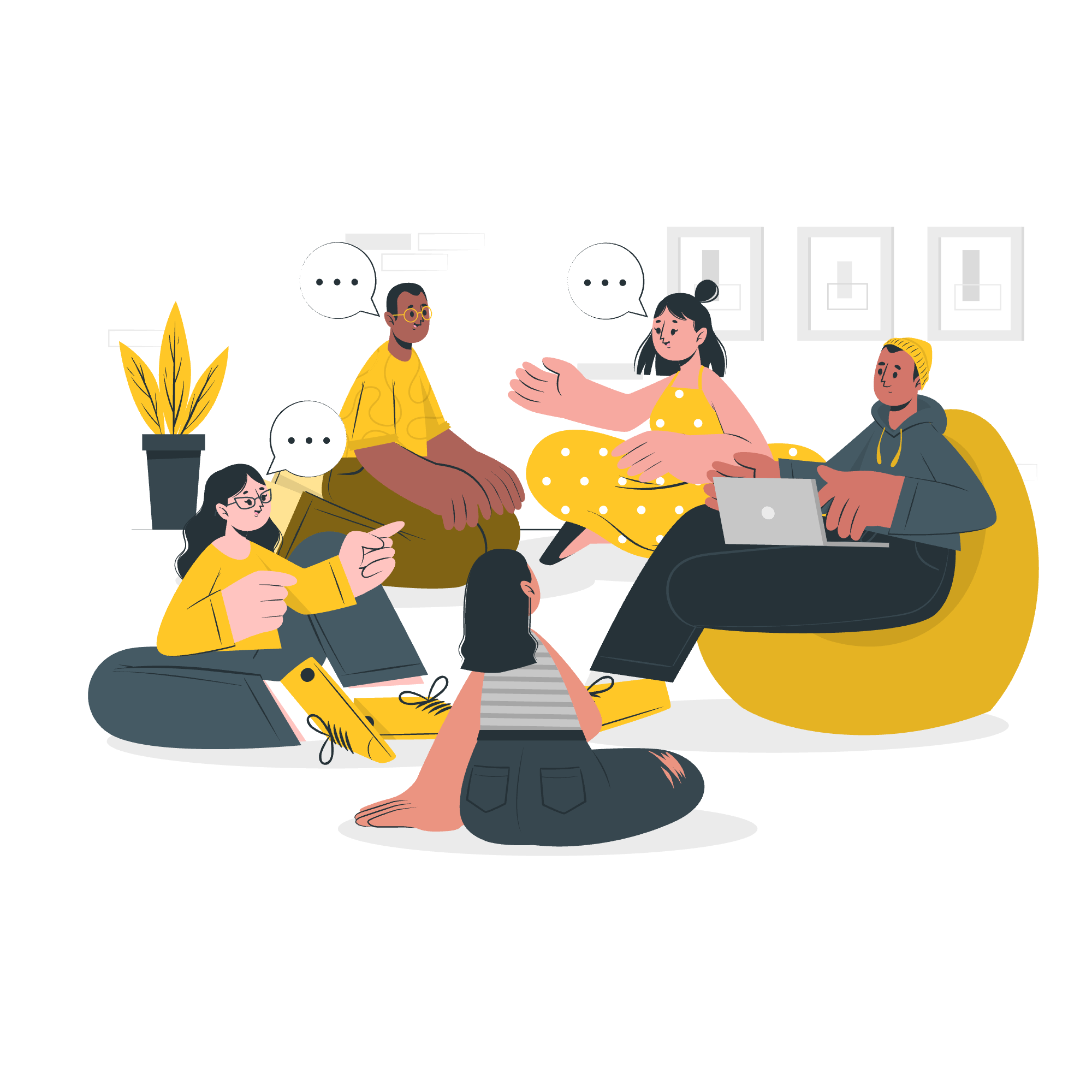
工具提示是什么?
在我们深入了解之前,先来了解一下工具提示是什么。你是否曾经将鼠标悬停在网页上的图标或文本上,然后看到一个带有额外信息的小弹出窗口?那就是工具提示!它们就像提供额外上下文或解释的小助手,而不会让你的主要内容变得杂乱。
启用工具提示
现在,让我们动手写一些代码。我们要做的第一件事是在Bootstrap中启用工具提示。别担心,这比听起来要简单!
<script>
$(document).ready(function(){
$('[data-toggle="tooltip"]').tooltip();
});
</script>这个小脚本告诉Bootstrap:“嘿,我们想在这个页面上使用工具提示!”这就好比在黑暗的房间里打开开关之前。
创建工具提示
让我们创建第一个工具提示。只需给HTML元素添加几个属性即可:
<button type="button" class="btn btn-secondary" data-toggle="tooltip" title="我是一个工具提示!">
将鼠标悬停在我身上
</button>这里发生了什么:
- 我们使用Bootstrap的
btn和btn-secondary类创建了一个按钮。 -
data-toggle="tooltip"告诉Bootstrap这个元素应该有一个工具提示。 -
title="我是一个工具提示!"是我们工具提示中将要显示的文本。
当你将鼠标悬停在这个按钮上时,你会看到“我是一个工具提示!”弹出。是不是很神奇?
链接上的工具提示
工具提示不仅适用于按钮。让我们给链接添加一个:
<a href="#" data-toggle="tooltip" title="点击我前往某个地方!">将鼠标悬停这个链接上</a>这和我们的按钮示例工作方式相同。当你将鼠标悬停在链接上时,你会看到工具提示消息。
自定义工具提示
现在,让我们来点更高级的。我们可以自定义工具提示,使它们更有趣:
<button type="button" class="btn btn-primary" data-toggle="tooltip" data-html="true"
title="<em>工具提示</em> <u>带</u> <b>HTML</b>">
悬停以显示HTML工具提示
</button>在这个示例中,我们添加了data-html="true"以允许在工具提示中使用HTML。现在我们可以使用<em>、<u>和<b>这样的标签来设置工具提示文本的样式。
工具提示的位置
我们可以控制工具提示相对于我们的元素出现的位置。让我们尝试所有四个位置:
<button type="button" class="btn btn-secondary" data-toggle="tooltip" data-placement="top" title="顶部工具提示">
顶部工具提示
</button>
<button type="button" class="btn btn-secondary" data-toggle="tooltip" data-placement="right" title="右侧工具提示">
右侧工具提示
</button>
<button type="button" class="btn btn-secondary" data-toggle="tooltip" data-placement="bottom" title="底部工具提示">
底部工具提示
</button>
<button type="button" class="btn btn-secondary" data-toggle="tooltip" data-placement="left" title="左侧工具提示">
左侧工具提示
</button>data-placement属性告诉Bootstrap工具提示应该放在哪里。这就好比告诉你的朋友在拍照时应该站在哪里!
带有自定义HTML的工具提示
记得我们之前如何在工具提示中启用HTML吗?让我们更进一步:
<button type="button" class="btn btn-danger" data-toggle="tooltip" data-html="true"
title="<h3>自定义标题</h3><p>这是一个段落。</p><img src='smiley.gif' alt='笑脸图标'>">
悬停以获得惊喜!
</button>这个工具提示包含了一个标题、一个段落,甚至还有一张图片!就像是在工具提示里的一个小型网页。
标记
有时,你可能想要对你的工具提示结构有更多的控制。这时自定义标记就派上用场了:
<button type="button" class="btn btn-secondary" data-toggle="tooltip" data-template='<div class="tooltip" role="tooltip"><div class="arrow"></div><div class="tooltip-inner"></div></div>' title="自定义工具提示">
自定义工具提示标记
</button>这个示例使用了data-template属性来定义我们的工具提示的定制结构。这就好比自己建造房子而不是买现成的!
禁用元素上的工具提示
通常,禁用的元素不会触发用户交互。但用一个小技巧,我们就可以让工具提示在它们上面工作:
<span class="d-inline-block" tabindex="0" data-toggle="tooltip" title="禁用工具提示">
<button class="btn btn-primary" style="pointer-events: none;" type="button" disabled>禁用按钮</button>
</span>我们将禁用按钮包装在一个可以接收焦点的span中。这就好比给够不到顶层货架的人一个助手!
选项
最后,让我们看看一些我们可以用来进一步定制工具提示的选项:
| 选项 | 类型 | 默认值 | 描述 |
|---|---|---|---|
| animation | boolean | true | 应用CSS淡入淡出过渡到工具提示 |
| container | string | false | false | 将工具提示附加到特定的元素 |
| delay | number | object | 0 | 延迟显示和隐藏工具提示(毫秒) |
| html | boolean | false | 允许工具提示中使用HTML |
| placement | string | function | 'top' | 如何定位工具提示 |
| selector | string | false | 如果提供了选择器,工具提示对象将委派给指定的目标 |
| template | string | <div class="tooltip" role="tooltip"><div class="arrow"></div><div class="tooltip-inner"></div></div> |
创建工具提示时使用的基HTML |
| title | string | element | function | '' | 如果title属性不存在,则使用默认的标题值 |
| trigger | string | 'hover focus' | 触发工具提示的方式 - click | hover | focus | manual |
你可以在初始化工具提示时使用这些选项:
$('#example').tooltip({
animation: false,
delay: { "show": 500, "hide": 100 },
placement: 'right'
});这段代码关闭了淡入淡出动画,添加了延迟,并将工具提示放在元素的右侧。
就这样!你已经迈出了进入Bootstrap工具提示世界的第一步。记住,掌握这个(以及任何编码概念)的关键是练习。尝试创建一个网页并添加不同类型的工具提示。尝试不同的选项,看看你能创造出什么。
在你意识到之前,你将成为工具提示大师,你的网页将变得信息丰富且交互性强!快乐编码,别忘了在过程中享受乐趣!
Credits: Image by storyset
