Bootstrap - 滑块演示:初学者的全面指南
你好,有抱负的网页开发者们!今天,我们将踏上一段令人兴奋的旅程,探索Bootstrap滑块的世界。作为你友好的计算机老师邻居,我将逐步引导你完成这次冒险。所以,拿起你最喜欢的饮料,舒服地坐好,让我们一起开始吧!
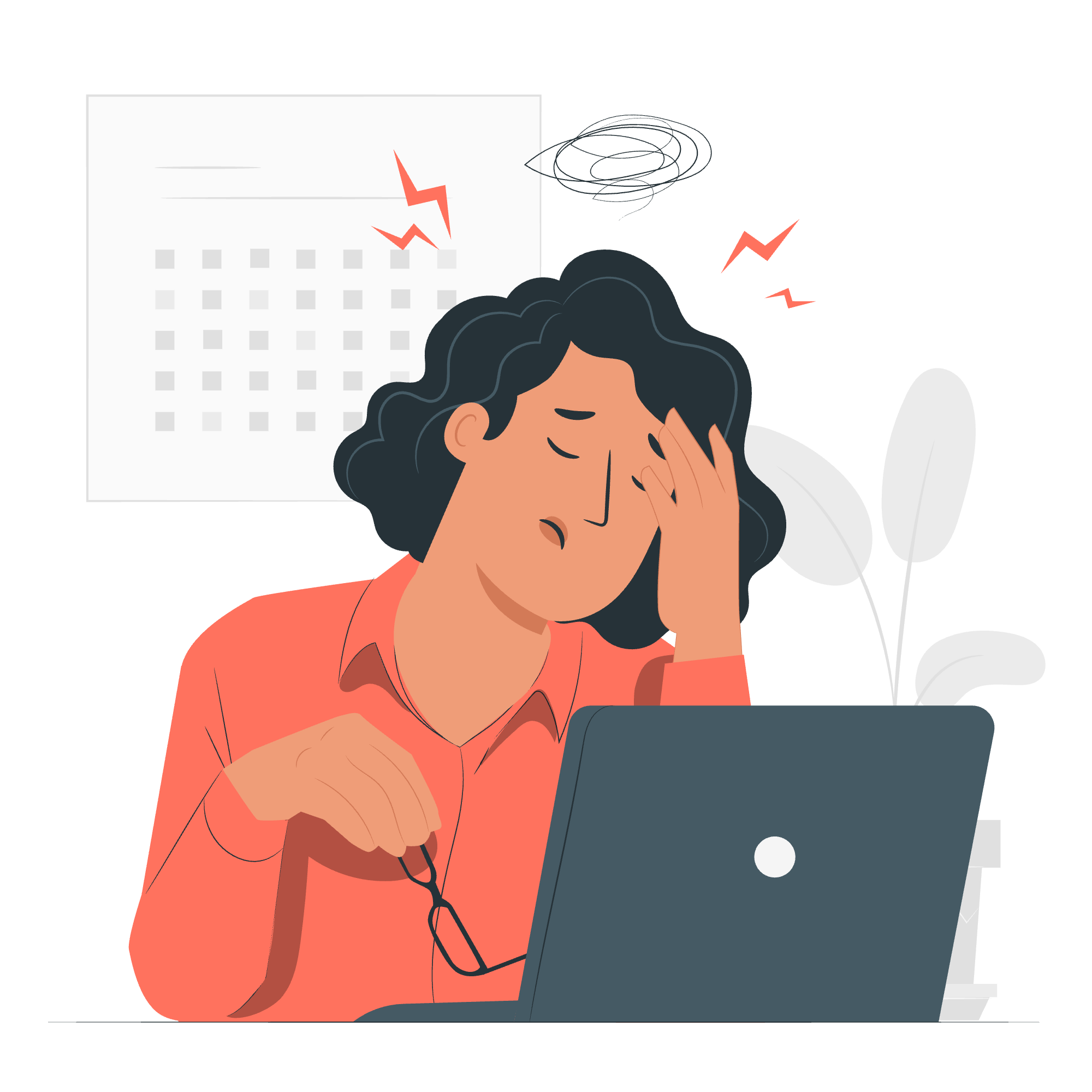
什么是Bootstrap滑块?
在我们开始编码之前,先来了解一下我们要处理的对象。Bootstrap滑块是一个用户界面组件,允许用户通过沿着条滑动句柄来选择一个范围内的值。它就像老式收音机上那些音量滑块的数字版本——很酷吧?
为什么使用Bootstrap滑块?
滑块非常适合:
- 在范围内选择数值
- 调整如音量或亮度等设置
- 基于范围过滤数据(想想购物网站上价格范围)
现在我们知道它们是什么以及为什么有用,让我们开始动手写代码吧!
设置您的Bootstrap环境
首先,我们需要设置Bootstrap环境。别担心,这比设置新智能手机简单多了!
第1步:包含Bootstrap CSS和JS
将以下行添加到您的HTML文件的<head>部分:
<link href="https://cdn.jsdelivr.net/npm/[email protected]/dist/css/bootstrap.min.css" rel="stylesheet">
<script src="https://cdn.jsdelivr.net/npm/[email protected]/dist/js/bootstrap.bundle.min.js"></script>这些行就像邀请Bootstrap参加你的编码派对。它们带来了所有我们需要的酷炫样式和功能。
创建您的第一个Bootstrap滑块
现在,让我们创建一个基本的滑块。这就像做吐司一样简单——好吧,可能稍微复杂一点,但你会掌握它的!
第2步:HTML结构
将以下代码添加到您的HTML主体中:
<div class="container mt-5">
<h2>我的第一个Bootstrap滑块</h2>
<input type="range" class="form-range" min="0" max="100" step="1" id="customRange">
<p>值: <span id="rangeValue"></span></p>
</div>让我们分解一下:
-
<div class="container mt-5">:这创建了一个带有一些顶部边距的容器。 -
<input type="range">:这是我们滑块的输入。 -
class="form-range":这个Bootstrap类将我们的输入样式化为滑块。 -
min="0" max="100" step="1":这些设置最小值、最大值和步长。 -
<p>值: <span id="rangeValue"></span></p>:这将显示我们选择的值。
第3步:JavaScript魔法
现在,让我们添加一些JavaScript来使我们的滑块交互:
<script>
const slider = document.getElementById('customRange');
const output = document.getElementById('rangeValue');
output.innerHTML = slider.value; // 显示默认滑块值
// 更新当前滑块值(每次你拖动滑块句柄时)
slider.oninput = function() {
output.innerHTML = this.value;
}
</script>这个脚本做了两件事:
- 它显示滑块的初始值。
- 每次你移动滑块时,它都会更新显示的值。
定制您的滑块
现在我们有一个基本的滑块,让我们给它增添一些特色。是时候戴上我们的设计师帽子了!
第4步:添加一些样式
让我们添加一些自定义CSS来使我们的滑块脱颖而出:
<style>
.custom-range {
width: 300px;
}
.custom-range::-webkit-slider-thumb {
background: #007bff;
}
.custom-range::-moz-range-thumb {
background: #007bff;
}
</style>将这添加到您的HTML文件的<head>部分。它改变了滑块的宽度并将拖动部分(句柄)的颜色设置为蓝色。
第5步:创建一个双端滑块
现在,让我们创建一个更高级的东西——一个双端滑块用于选择范围:
<div class="container mt-5">
<h2>价格范围选择器</h2>
<div class="row">
<div class="col-sm-6">
<input type="range" class="form-range custom-range" min="0" max="1000" step="10" id="minPrice">
<p>最低价格:$<span id="minValue"></span></p>
</div>
<div class="col-sm-6">
<input type="range" class="form-range custom-range" min="0" max="1000" step="10" id="maxPrice">
<p>最高价格:$<span id="maxValue"></span></p>
</div>
</div>
</div>相应的JavaScript:
<script>
const minSlider = document.getElementById('minPrice');
const maxSlider = document.getElementById('maxPrice');
const minOutput = document.getElementById('minValue');
const maxOutput = document.getElementById('maxValue');
minOutput.innerHTML = minSlider.value;
maxOutput.innerHTML = maxSlider.value;
minSlider.oninput = function() {
minOutput.innerHTML = this.value;
if (parseInt(this.value) > parseInt(maxSlider.value)) {
maxSlider.value = this.value;
maxOutput.innerHTML = this.value;
}
}
maxSlider.oninput = function() {
maxOutput.innerHTML = this.value;
if (parseInt(this.value) < parseInt(minSlider.value)) {
minSlider.value = this.value;
minOutput.innerHTML = this.value;
}
}
</script>这创建了两个滑块,它们一起工作来选择一个价格范围。脚本确保最低价格永远不会超过最高价格,反之亦然。
结论
恭喜!你刚刚创建了你的第一个Bootstrap滑块。从简单的单滑块到一个更复杂的双端范围选择器,你已经覆盖了很多内容。记住,熟能生巧,所以不要害怕尝试不同的样式和功能。
以下是我们在今天学到的内容的快速回顾:
| 概念 | 描述 |
|---|---|
| Bootstrap设置 | 在HTML中包含Bootstrap CSS和JS |
| 基本滑块 | 创建一个简单的范围输入并使用Bootstrap进行样式化 |
| JavaScript交互 | 使用JavaScript显示和更新滑块值 |
| 自定义样式 | 应用自定义CSS来修改滑块外观 |
| 双端滑块 | 创建两个相互连接的滑块进行范围选择 |
继续滑动你的成功之路,快乐编码!
Credits: Image by storyset
