Bootstrap - 表单选择器
你好,未来的网页开发者们!今天,我们将深入Bootstrap表单选择器元素的奇妙世界。作为你友好的计算机老师邻居,我很兴奋能引导你们开启这段旅程。如果你之前从未写过一行代码,也不用担心——我们将从最基础开始,逐步提升。那么,拿起一杯咖啡(或者如果你喜欢,一杯茶),让我们开始吧!
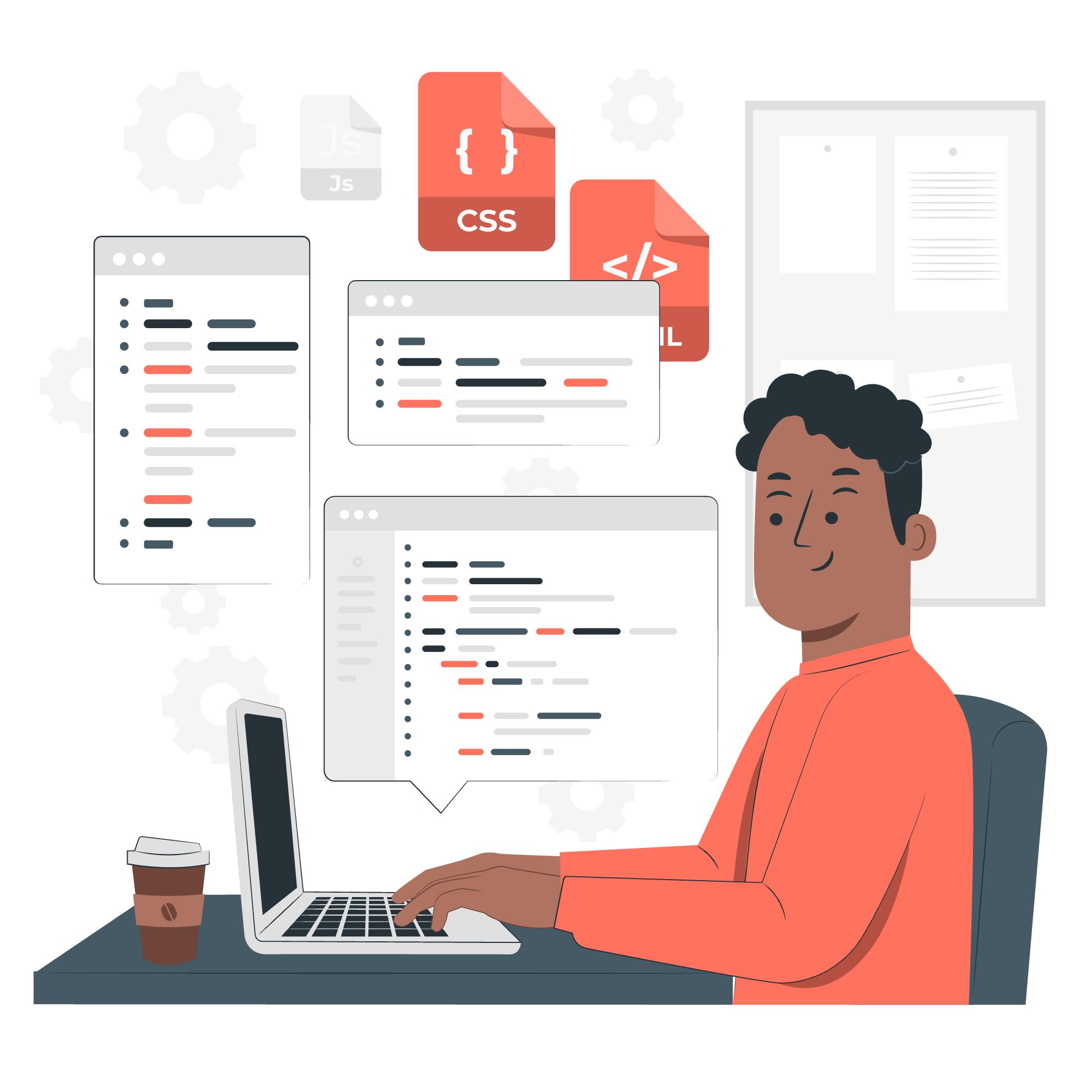
Bootstrap表单选择器是什么?
在我们进入代码之前,先来了解一下Bootstrap表单选择器。想象你在一个冰淇淋店,面前有一份菜单可以选择。那份菜单就像是网页设计中的选择器元素。它允许用户从多个选项中挑选一个。Bootstrap,我们网页开发中的忠实助手,让这些选择器元素在不同设备和浏览器上看起来美观且运行流畅。
默认的Bootstrap选择器
让我们从最基础的Bootstrap选择器开始。它看起来是这样的:
<select class="form-select" aria-label="默认选择器示例">
<option selected>打开这个选择器菜单</option>
<option value="1">一</option>
<option value="2">二</option>
<option value="3">三</option>
</select>现在,让我们来分解一下:
- 我们以
<select>标签开始,告诉浏览器我们正在创建一个下拉菜单。 -
class="form-select"是Bootstrap的魔法,它会优雅地设置我们的选择器样式。 -
aria-label是为了无障碍访问,帮助屏幕阅读器理解这个元素的目的。 - 在
<select>内部,我们有<option>标签。这些都是下拉菜单中的选项。 - 第一个选项上的
selected属性使其成为默认选择。
使用这段代码后,你将看到一个有四个选项的时尚下拉菜单。酷炫吧?
示例:最喜欢的编程语言
让我们用一个现实世界的例子来增加乐趣。想象我们正在创建一个关于最喜欢的编程语言的调查:
<select class="form-select" aria-label="选择你最喜欢的编程语言">
<option selected>选择你最喜欢的语言</option>
<option value="python">Python</option>
<option value="javascript">JavaScript</option>
<option value="java">Java</option>
<option value="csharp">C#</option>
</select>这会创建一个下拉菜单,用户可以从中选择他们最喜欢的编程语言。这就像是问你的朋友们他们最喜欢的冰淇淋口味,但针对的是程序员!
大小调整:让东西变大(或变小)
有时,你可能希望你的选择器更大或更小。Bootstrap为你准备好了!这里有三种大小选项:
示例:大型选择器
<select class="form-select form-select-lg mb-3" aria-label="大型选择器示例">
<option selected>打开这个选择器菜单</option>
<option value="1">一</option>
<option value="2">二</option>
<option value="3">三</option>
</select>form-select-lg类会使这个选择器比默认大小更大。
示例:默认选择器
<select class="form-select mb-3" aria-label="默认选择器示例">
<option selected>打开这个选择器菜单</option>
<option value="1">一</option>
<option value="2">二</option>
<option value="3">三</option>
</select>这是我们标准的尺寸,就像我们之前看到的。
示例:小型选择器
<select class="form-select form-select-sm" aria-label="小型选择器示例">
<option selected>打开这个选择器菜单</option>
<option value="1">一</option>
<option value="2">二</option>
<option value="3">三</option>
</select>form-select-sm类创建了一个较小的选择器元素。
把这些想象成快餐店的小、中、大饮料尺寸。你选择最适合你设计的尺寸!
禁用:当选项不在菜单上时
有时,你可能希望阻止用户与选择器元素交互。也许它对他们不适用,或者它依赖于他们还没有做出的另一个选择。这时,disabled属性就派上用场了。
示例:禁用选择器
<select class="form-select" aria-label="禁用选择器示例" disabled>
<option selected>打开这个选择器菜单(但你不能!)</option>
<option value="1">一</option>
<option value="2">二</option>
<option value="3">三</option>
</select>在<select>标签中添加disabled会将整个下拉菜单变为灰色,阻止任何交互。这就像是把“已关闭”的标志放在我们之前提到的冰淇淋店上。
一切归一
现在我们已经涵盖了基础知识,让我们创建一个更复杂的表单,使用不同类型的选择器:
<form>
<div class="mb-3">
<label for="programmingLanguage" class="form-label">最喜欢的编程语言</label>
<select class="form-select form-select-lg" id="programmingLanguage">
<option selected>选择你最喜欢的语言</option>
<option value="python">Python</option>
<option value="javascript">JavaScript</option>
<option value="java">Java</option>
<option value="csharp">C#</option>
</select>
</div>
<div class="mb-3">
<label for="experience" class="form-label">工作经验</label>
<select class="form-select" id="experience">
<option selected>选择你的经验</option>
<option value="1">少于1年</option>
<option value="2">1-3年</option>
<option value="3">3-5年</option>
<option value="4">5+年</option>
</select>
</div>
<div class="mb-3">
<label for="futureLanguage" class="form-label">你想学习的下一门语言</label>
<select class="form-select form-select-sm" id="futureLanguage" disabled>
<option selected>首先,选择你最喜欢的语言</option>
<option value="rust">Rust</option>
<option value="go">Go</option>
<option value="kotlin">Kotlin</option>
<option value="swift">Swift</option>
</select>
</div>
</form>这个表单结合了我们学到的一切:
- 一个大型选择器用于选择最喜欢的编程语言
- 一个默认大小的选择器用于工作经验
- 一个小型、禁用的选择器用于未来的学习(想象一下,一旦他们选择了最喜欢的语言,它就会变为可用)
结论
就这样,各位!你们刚刚学习了如何创建和定制Bootstrap表单选择器元素。从基本下拉菜单到大小调整和禁用选项,现在你们有了创建用户友好、在任何设备上看起来都很棒的表单的工具。
记住,熟能生巧。尝试创建你自己的表单,混合搭配不同的尺寸,并尝试不同的禁用状态。在你意识到之前,你将能够像专业人士一样设计表单!
快乐编码,愿你的选择器总是既时尚又实用!
| 方法 | 描述 |
|---|---|
.form-select |
基本的Bootstrap选择器类 |
.form-select-lg |
创建一个大型选择器元素 |
.form-select-sm |
创建一个小型选择器元素 |
disabled属性 |
禁用选择器元素 |
selected属性 |
设置默认选定的选项 |
aria-label |
提高屏幕阅读器的无障碍访问性 |
Credits: Image by storyset
