ReactJS - Profiler API:初学者的性能优化指南
你好,未来的React法师们!今天,我们将深入React的Profiler API的神奇世界。如果你是编程新手,不用担心 - 我将作为你的友好向导,我们会一步步前行。在本教程结束时,你将能够像专业人士一样优化你的React应用程序!
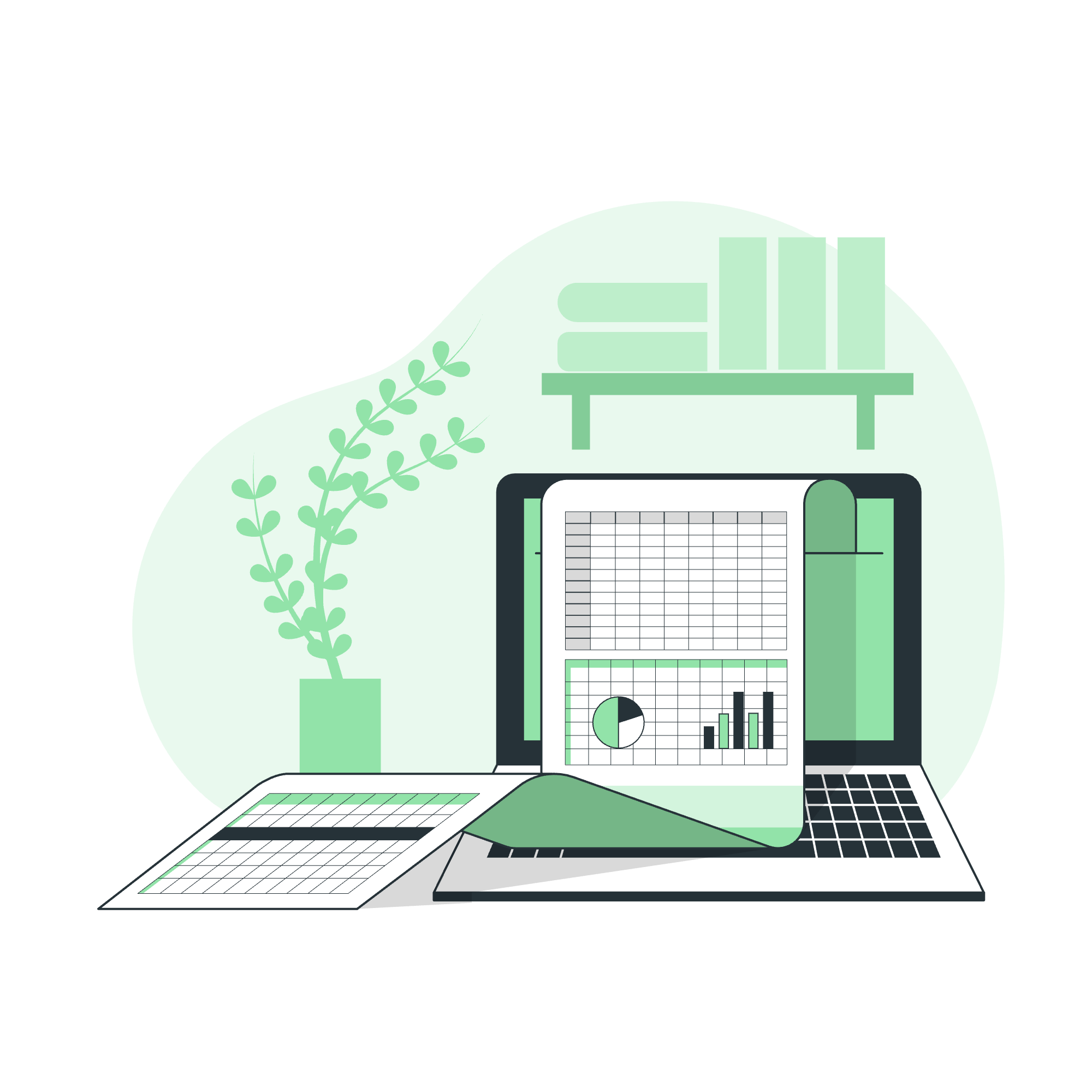
Profiler API是什么?
在我们跳入代码之前,让我们先了解一下Profiler API是什么。想象一下,你正在烘烤蛋糕,你想知道哪些步骤耗时最长。Profiler API就像是你React组件的计时器,帮助你识别应用程序中可能减慢速度的部分。
Profiler组件
在Profiler API的核心是Profiler组件。这是一个特殊的组件,它包裹了你想要测量的应用程序部分。
基本用法
让我们从一个简单的例子开始:
import React, { Profiler } from 'react';
function MyApp() {
return (
<Profiler id="MyApp" onRender={onRenderCallback}>
<div>
<h1>欢迎来到我的应用程序!</h1>
<p>这是一个示例应用程序。</p>
</div>
</Profiler>
);
}
function onRenderCallback(
id, // 刚刚提交的Profiler树的"id"属性
phase, // 要么是"mount"(如果树刚刚挂载),要么是"update"(如果它重新渲染)
actualDuration, // 渲染已提交更新的时间
baseDuration, // 在没有记忆化的情况下渲染整个子树估计所需的时间
startTime, // React开始渲染此更新时的时间
commitTime, // React提交此更新时的时间
interactions // 属于此更新的交互集
) {
// 将这些信息记录或发送到你的首选性能监控服务
console.log(`渲染${id}耗时${actualDuration}毫秒`);
}在这个例子中,我们用Profiler组件包裹了整个应用程序。onRender属性是一个回调函数,每当分析过的组件树"提交"一个更新时,React会调用它。
理解回调参数
让我们分解一下onRenderCallback函数中的每个参数的含义:
-
id:这就像是你Profiler的名字标签。它帮助你识别你正在测量的应用程序部分。 -
phase:这告诉你组件是第一次挂载还是正在更新。 -
actualDuration:这是渲染更改所花费的时间。 -
baseDuration:这是重新渲染所有内容而不进行任何优化的估计时间。 -
startTime和commitTime:这些告诉你React何时开始和完成渲染。 -
interactions:这是用于跟踪触发渲染的特定用户交互。
在实际场景中应用Profiler
现在我们理解了基础知识,让我们看看如何在更现实的场景中使用Profiler。
分析特定组件
想象一下,我们有一个待办事项列表应用程序,我们想要分析列表的渲染:
import React, { Profiler, useState } from 'react';
function TodoList({ todos }) {
return (
<Profiler id="TodoList" onRender={onRenderCallback}>
<ul>
{todos.map(todo => (
<li key={todo.id}>{todo.text}</li>
))}
</ul>
</Profiler>
);
}
function TodoApp() {
const [todos, setTodos] = useState([
{ id: 1, text: '学习React' },
{ id: 2, text: '构建惊人的应用程序' }
]);
return (
<div>
<h1>我的待办事项列表</h1>
<TodoList todos={todos} />
<button onClick={() => setTodos([...todos, { id: Date.now(), text: '新任务' }])}>
添加任务
</button>
</div>
);
}在这个例子中,我们特别分析了TodoList组件。这允许我们测量渲染待办事项列表的时间,如果我们有大量的项目,这可能很有用。
嵌套Profiler
你也可以嵌套Profiler来获得更细粒度的测量:
function ComplexComponent() {
return (
<Profiler id="ComplexComponent" onRender={onRenderCallback}>
<div>
<Profiler id="Header" onRender={onRenderCallback}>
<Header />
</Profiler>
<Profiler id="Content" onRender={onRenderCallback}>
<Content />
</Profiler>
<Profiler id="Footer" onRender={onRenderCallback}>
<Footer />
</Profiler>
</div>
</Profiler>
);
}这种设置允许你测量整个ComplexComponent以及其各个部分的性能。
Profiler React DevTools
虽然在控制台中记录信息对开发很有帮助,但React DevTools提供了一个更视觉化和交互式的Profiler使用方式。
在React DevTools中使用Profiler
- 安装React DevTools浏览器扩展。
- 在浏览器中打开你的应用程序并打开开发者工具。
- 切换到React DevTools的"Profiler"标签。
- 点击"记录"按钮开始分析。
- 与你的应用程序交互。
- 停止记录并分析结果。
DevTools Profiler提供了组件渲染的火焰图可视化,使你更容易发现性能瓶颈。
解释结果
在DevTools Profiler中,你会看到:
- 表示组件渲染的彩色条
- 每个条形的宽度表示渲染时间
- 将鼠标悬停在一个条形上会显示详细的计时信息
寻找那些频繁渲染或渲染时间较长的组件。这些是优化候选者。
优化技术
现在我们可以识别出缓慢的组件,我们能做些什么呢?以下是一些常见的优化技术:
-
记忆化:对于功能组件使用
React.memo,对于类组件使用shouldComponentUpdate来防止不必要的重新渲染。 -
代码拆分:使用
React.lazy和Suspense按需加载组件。 -
虚拟化:对于长列表,使用像
react-window这样的库来只渲染可见的项目。 -
防抖和节流:对于频繁变化的数据,使用这些技术来限制更新频率。
下面是一个记忆化的快速示例:
import React, { memo } from 'react';
const ExpensiveComponent = memo(function ExpensiveComponent({ data }) {
// 昂贵的渲染逻辑
return <div>{/* 渲染内容 */}</div>;
});结论
恭喜你!你已经迈出了React性能优化的第一步。记住,Profiler API是一个强大的工具,但它不是关于优化一切的。专注于你的应用程序中真正需要改进的部分。
在你继续React之旅的同时,继续尝试使用Profiler。这就像是一种超能力,帮助你创建更快、更高效的应用程序。谁知道呢?也许有一天你会成为教别人高级React优化技巧的人!
快乐编码,愿你的组件总是快速渲染!
Credits: Image by storyset
