Unix / Linux - Schnell-Leitfaden
Willkommen, ambitionierte Programmierer! Als erfahrener Informatiklehrer freue ich mich, euch durch die faszinierende Welt von Unix und Linux zu führen. Macht euch keine Sorgen, wenn ihr neu im Programmieren seid – wir beginnen bei den Grundlagen und bauen unser Wissen Stück für Stück auf. Lasst uns gemeinsam auf diese aufregende Reise gehen!
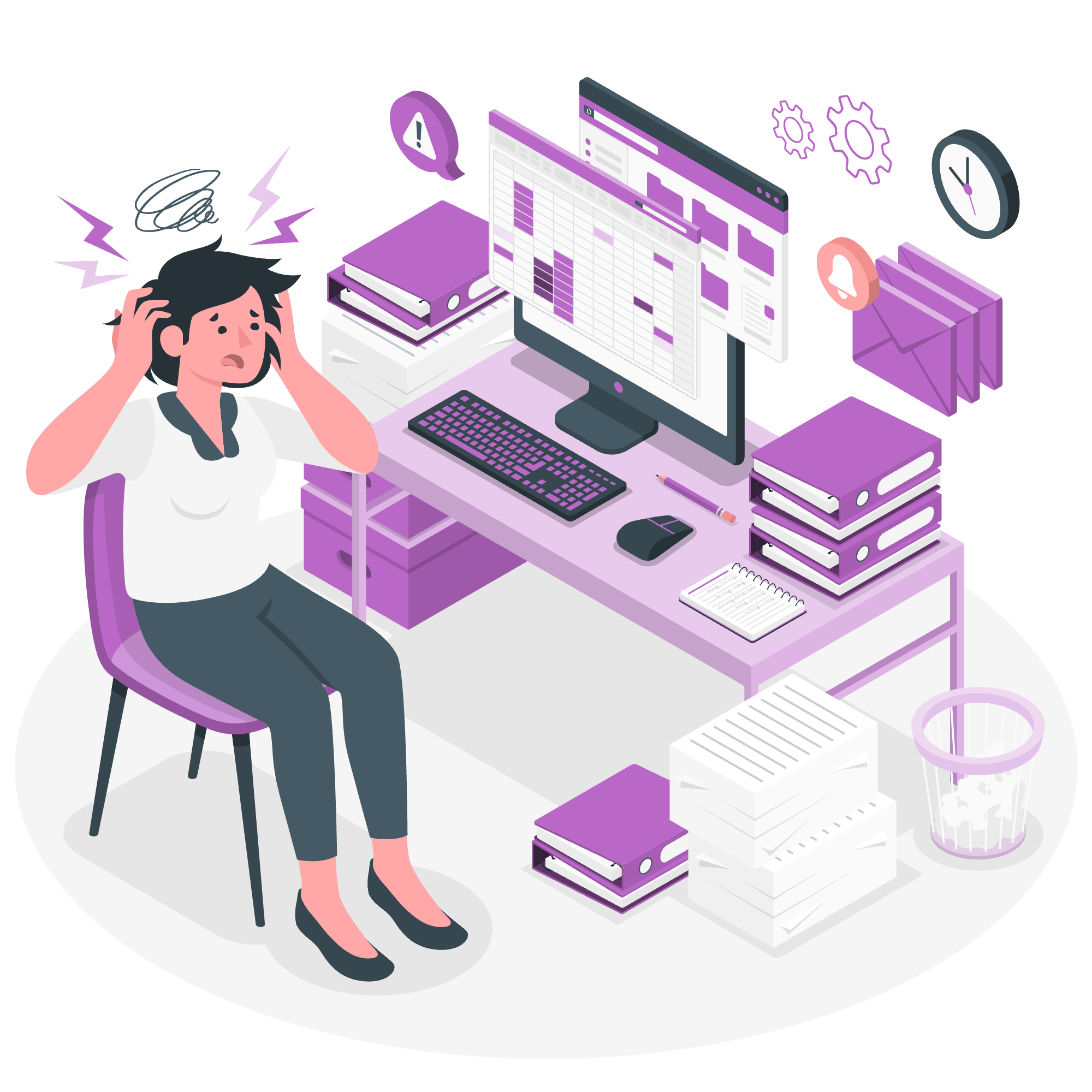
1. Was ist Unix?
Unix ist ein Betriebssystem, das in den 1960er Jahren entwickelt wurde und seither die Grundlage für viele moderne Betriebssysteme, einschließlich Linux, gelegt hat. Es ist bekannt für seine Stabilität, Flexibilität und seine leistungsstarke Kommandozeilen-Schnittstelle.
1.1 Unix-Architektur
Unix folgt einer Schichtenarchitektur, die besteht aus:
- Dem Kernel (Kern des Systems)
- Der Shell (Benutzeroberfläche zwischen Benutzer und Kernel)
- Utilities und Anwendungen
Denkt an Unix wie an einen dreischichtigen Kuchen: Der Kernel ist die Basis, die Shell ist die Frostschicht und die Utilities sind die leckeren Toppings!
2. Erste Schritte mit Unix/Linux
2.1 Die Kommandozeilen-Schnittstelle (CLI)
Unix/Linux-Systeme nutzen hauptsächlich eine Kommandozeilen-Schnittstelle. Lasst euch nicht abschrecken – es ist wie das Lernen einer neuen Sprache, und bald werdet ihr fließend sprechen!
Um zu beginnen, öffnet euren Terminal. Ihr werdet etwas wie folgendes sehen:
benutzername@rechnername:~$Dies ist eure Kommandozeile, die auf eure Anweisungen wartet!
2.2 Grundlegende Kommandos
Lassen wir mit einigen einfachen Kommandos beginnen:
| Kommando | Beschreibung | Beispiel |
|---|---|---|
pwd |
Arbeitsverzeichnis ausgeben | pwd |
ls |
Dateien und Verzeichnisse auflisten | ls |
cd |
Verzeichnis wechseln | cd Dokumente |
mkdir |
Verzeichnis erstellen | mkdir MeineMappe |
touch |
Leere Datei erstellen | touch meine_datei.txt |
Lassen wir sie ausprobieren!
$ pwd
/home/benutzername
$ ls
Dokumente Downloads Musik Bilder
$ mkdir MeinProjekt
$ cd MeinProjekt
$ touch hallo.txt
$ ls
hallo.txtJedes Kommando erfüllt eine spezifische Aufgabe. pwd zeigt, wo ihr seid, ls listet auf, was um euch herum ist, mkdir erstellt ein neues Verzeichnis, cd bewegt euch zu einem anderen Ort und touch erstellt eine neue Datei.
3. Dateiverwaltung
3.1 Erstellen und Bearbeiten von Dateien
Lassen wir eine einfache Textdatei mit dem nano-Editor erstellen:
$ nano hallo.txtDies öffnet den nano-Editor. Gebt etwas Text ein:
Hallo, Unix-Welt!
Dies ist meine erste Datei.Drückt Ctrl+X, dann Y, dann Enter, um zu speichern und zu beenden.
3.2 Anzeigen von Dateiinhalten
Um den Inhalt eurer Datei anzuzeigen:
$ cat hallo.txt
Hallo, Unix-Welt!
Dies ist meine erste Datei.Das cat-Kommando zeigt den gesamten Dateiinhalt an.
3.3 Kopieren, Verschieben und Löschen von Dateien
Hier ist eine schnelle Referenztabelle:
| Kommando | Beschreibung | Beispiel |
|---|---|---|
cp |
Dateien oder Verzeichnisse kopieren | cp hallo.txt hallo_kopie.txt |
mv |
Dateien verschieben oder umbenennen | mv hallo.txt grüße.txt |
rm |
Dateien oder Verzeichnisse löschen | rm hallo_kopie.txt |
Lassen wir es ausprobieren:
$ cp hallo.txt hallo_sicherung.txt
$ ls
hallo.txt hallo_sicherung.txt
$ mv hallo.txt grüße.txt
$ ls
grüße.txt hallo_sicherung.txt
$ rm hallo_sicherung.txt
$ ls
grüße.txtDenkt daran, mit großer Macht kommt große Verantwortung. Seid vorsichtig mit dem rm-Kommando – es gibt keinen Papierkorb in der Kommandozeile!
4. Verzeichnisverwaltung
4.1 Navigieren in Verzeichnissen
Wir haben bereits cd für das Wechseln von Verzeichnissen gesehen. Hier sind einige Navigations-Tipps:
-
cd ..bewegt euch eine Ebene nach oben -
cd ~bringt euch in euer Home-Verzeichnis -
cd /geht zum Root-Verzeichnis
$ pwd
/home/benutzername/MeinProjekt
$ cd ..
$ pwd
/home/benutzername
$ cd ~
$ pwd
/home/benutzername
$ cd /
$ pwd
/4.2 Erstellen und Löschen von Verzeichnissen
Wir haben mkdir für das Erstellen von Verzeichnissen gesehen. Um sie zu löschen, verwendet rmdir:
$ mkdir TestVerzeichnis
$ ls
TestVerzeichnis MeinProjekt
$ rmdir TestVerzeichnis
$ ls
MeinProjektBeachtet: rmdir funktioniert nur für leere Verzeichnisse. Für nicht leere Verzeichnisse müsst ihr rm -r verwenden, aber seid sehr vorsichtig!
5. Dateiberechtigungen
Unix/Linux-Systeme haben ein robustes Berechtigungssystem. Jede Datei und jedes Verzeichnis hat Berechtigungen für den Eigentümer, die Gruppe und andere.
5.1 Verständnis der Berechtigungen
Verwendet ls -l, um detaillierte Dateiinformationen, einschließlich Berechtigungen, anzuzeigen:
$ ls -l
-rw-rw-r-- 1 benutzername benutzername 35 Jun 15 10:30 grüße.txtDie Berechtigungen werden durch -rw-rw-r-- dargestellt:
- Das erste Zeichen gibt die Dateiart an (
-für reguläre Datei,dfür Verzeichnis) - Die nächsten drei Zeichen sind die Berechtigungen des Eigentümers
- Die nächsten drei sind die Berechtigungen der Gruppe
- Die letzten drei sind die Berechtigungen für andere
Jedes dreistellige Set von Zeichen stellt Lese (r), Schreib (w) und Ausführungs (x) Berechtigungen dar.
5.2 Ändern von Berechtigungen
Verwendet den chmod-Befehl, um Berechtigungen zu ändern:
$ chmod 644 grüße.txt
$ ls -l grüße.txt
-rw-r--r-- 1 benutzername benutzername 35 Jun 15 10:30 grüße.txtHier ist 644 eine oktale Darstellung:
- 6 (110 in Binär) bedeutet Lesen und Schreiben für den Eigentümer
- 4 (100 in Binär) bedeutet Nur-Lesen für Gruppe und andere
Schlussfolgerung
Glückwunsch! Ihr habt die ersten Schritte in die Welt von Unix/Linux unternommen. Wir haben die Grundlagen der Navigation im Dateisystem, der Verwaltung von Dateien und Verzeichnissen und das Verständnis von Berechtigungen behandelt. Denkt daran, Übung macht den Meister – je öfter ihr diese Kommandos verwendet, desto sicherer werdet ihr.
In unseren nächsten Lektionen werden wir tiefer in fortgeschrittene Themen wie Shell-Skripting, Prozessverwaltung und Netzwerk-Utilities einsteigen. Bis dahin, weiter erkunden und habt keine Angst, in eurem Unix/Linux-Übungsplatz zu experimentieren!
Credits: Image by storyset
