Unix / Linux - Quick Guide
Добро пожаловать, стремящиеся к программированию! Как опытный преподаватель информатики, я рад помочь вам открыть fascинирующий мир Unix и Linux. Не волнуйтесь, если вы новички в программировании – мы начнем с азов и постепенно будем продвигаться вперед. Давайте отправимся в это увлекательное путешествие вместе!
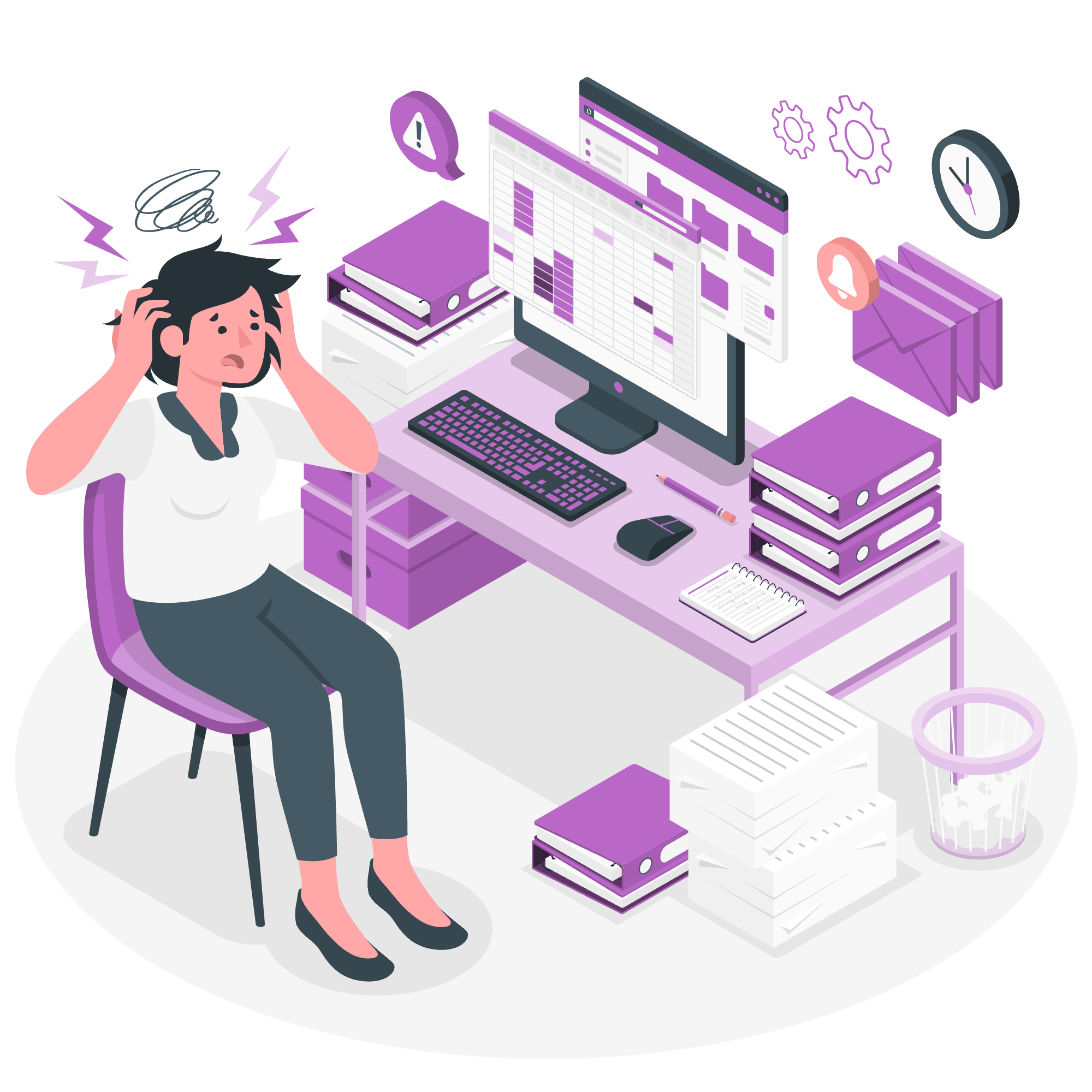
1. Что такое Unix?
Unix – это операционная система, которая была разработана в 1960-х годах и с тех пор стала основой для многих современных операционных систем, включая Linux. Она известна своей стабильностью, гибкостью и мощным интерфейсом командной строки.
1.1 Архитектура Unix
Unix следует分层ной архитектуре, состоящей из:
- Ядра ( 核心 системы)
- Оболочки (интерфейс между пользователем и ядром)
- Утилит и приложений
Представьте Unix как三层 торт: ядро – это основа, оболочка – это глазурь, а утилиты – это вкусные украшения!
2. Начало работы с Unix/Linux
2.1 Командная строка (CLI)
Системы Unix/Linux в основном используют командную строку. Не пугайтесь – это как учить новый язык, и вскоре вы будете свободно им пользоваться!
Для начала откройте ваш терминал. Вы увидите что-то вроде этого:
username@hostname:~$Это ваш командный prompt, ждущий ваших инструкций!
2.2 Основные команды
Давайте начнем с простых команд:
| Команда | Описание | Пример |
|---|---|---|
pwd |
Показать текущую директорию | pwd |
ls |
Список файлов и директорий | ls |
cd |
Изменить директорию | cd Documents |
mkdir |
Создать директорию | mkdir MyFolder |
touch |
Создать пустой файл | touch myfile.txt |
Попробуем их!
$ pwd
/home/username
$ ls
Documents Downloads Music Pictures
$ mkdir MyProject
$ cd MyProject
$ touch hello.txt
$ ls
hello.txtКаждая команда выполняет свою конкретную задачу. pwd показывает, где вы находитесь, ls перечисляет, что вокруг вас, mkdir создает новую папку, cd перемещает вас в другое место, а touch создает новый файл.
3. Управление файлами
3.1 Создание и редактирование файлов
Давайте создадим простой текстовый файл с помощью редактора nano:
$ nano hello.txtЭто откроет редактор nano. Напишите что-то:
Привет, мир Unix!
Это мой первый файл.Нажмите Ctrl+X, затем Y, затем Enter, чтобы сохранить и выйти.
3.2 Просмотр содержимого файла
Чтобы viewed содержимое вашего файла:
$ cat hello.txt
Привет, мир Unix!
Это мой первый файл.Команда cat отображает все содержимое файла.
3.3 Копирование, перемещение и удаление файлов
Вот быстрое справочное таблица:
| Команда | Описание | Пример |
|---|---|---|
cp |
Копировать файлы или директории | cp hello.txt hello_copy.txt |
mv |
Переместить или переименовать файлы | mv hello.txt greetings.txt |
rm |
Удалить файлы или директории | rm hello_copy.txt |
Попробуем это:
$ cp hello.txt hello_backup.txt
$ ls
hello.txt hello_backup.txt
$ mv hello.txt greetings.txt
$ ls
greetings.txt hello_backup.txt
$ rm hello_backup.txt
$ ls
greetings.txtпомните, с большой властью приходит большая ответственность. Будьте осторожны с командой rm – в командной строке нет корзины!
4. Управление директориями
4.1 Нavigating директории
Мы уже видели cd для изменения директорий. Вот несколько навигационных советов:
-
cd ..перемещается на одну директорию вверх -
cd ~перетаскивает вас в вашу домашнюю директорию -
cd /идет в корневую директорию
$ pwd
/home/username/MyProject
$ cd ..
$ pwd
/home/username
$ cd ~
$ pwd
/home/username
$ cd /
$ pwd
/4.2 Создание и удаление директорий
Мы видели mkdir для создания директорий. Чтобы удалить их, используйте rmdir:
$ mkdir TestDir
$ ls
TestDir MyProject
$ rmdir TestDir
$ ls
MyProjectЗаметка: rmdir работает только на пустых директориях. Для непустых директорий вы бы использовали rm -r, но будьте очень осторожны с этим!
5. Разрешения файлов
Системы Unix/Linux имеют robustную систему разрешений. Каждый файл и директория имеют разрешения для владельца, группы и других.
5.1 Понимание разрешений
Используйте ls -l, чтобы увидеть подробную информацию о файле, включая разрешения:
$ ls -l
-rw-rw-r-- 1 username username 35 Jun 15 10:30 greetings.txtРазрешения Represented توسط -rw-rw-r--:
- Первый символ indicates тип файла (
-для обычного файла,dдля директории) - Следующие три символа – разрешения владельца
- Следующие три – разрешения группы
- Последние три – разрешения для других
Каждая группа из трех символов представляет разрешения на чтение (r), запись (w) и выполнение (x).
5.2 Изменение разрешений
Используйте команду chmod, чтобы изменить разрешения:
$ chmod 644 greetings.txt
$ ls -l greetings.txt
-rw-r--r-- 1 username username 35 Jun 15 10:30 greetings.txtЗдесь 644 – это octal representation:
- 6 (110 в binary) означает чтение и запись для владельца
- 4 (100 в binary) означает только для чтения для группы и других
Заключение
Поздравления! Вы сделали свои первые шаги в мир Unix/Linux. Мы рассмотрели основы навигации по файловой системе, управления файлами и директориями и понимания разрешений. Помните, что практика делает perfect – чем больше вы используете эти команды, тем комфортнее вы будете чувствовать себя.
В наших следующих уроках мы углубимся в более advanced темы, такие как shell-скрипты, управление процессами и сетевые утилиты. Пока что продолжайте исследовать и не бойтесь экспериментировать на вашем Unix/Linux playground!
Credits: Image by storyset
