Bootstrap - Éléments de formulaire de sélection
Salut à toi, futur(e) développeur(euse) web ! Aujourd'hui, nous allons plonger dans le monde merveilleux des éléments de sélection de formulaire Bootstrap. En tant que votre enseignant en informatique du coin, je suis excité de vous guider dans cette aventure. Ne vous inquiétez pas si vous n'avez jamais écrit une ligne de code auparavant - nous allons commencer par les bases et progresser pas à pas. Alors, prenez une tasse de café (ou de thé, si c'est votre truc), et c'est parti !
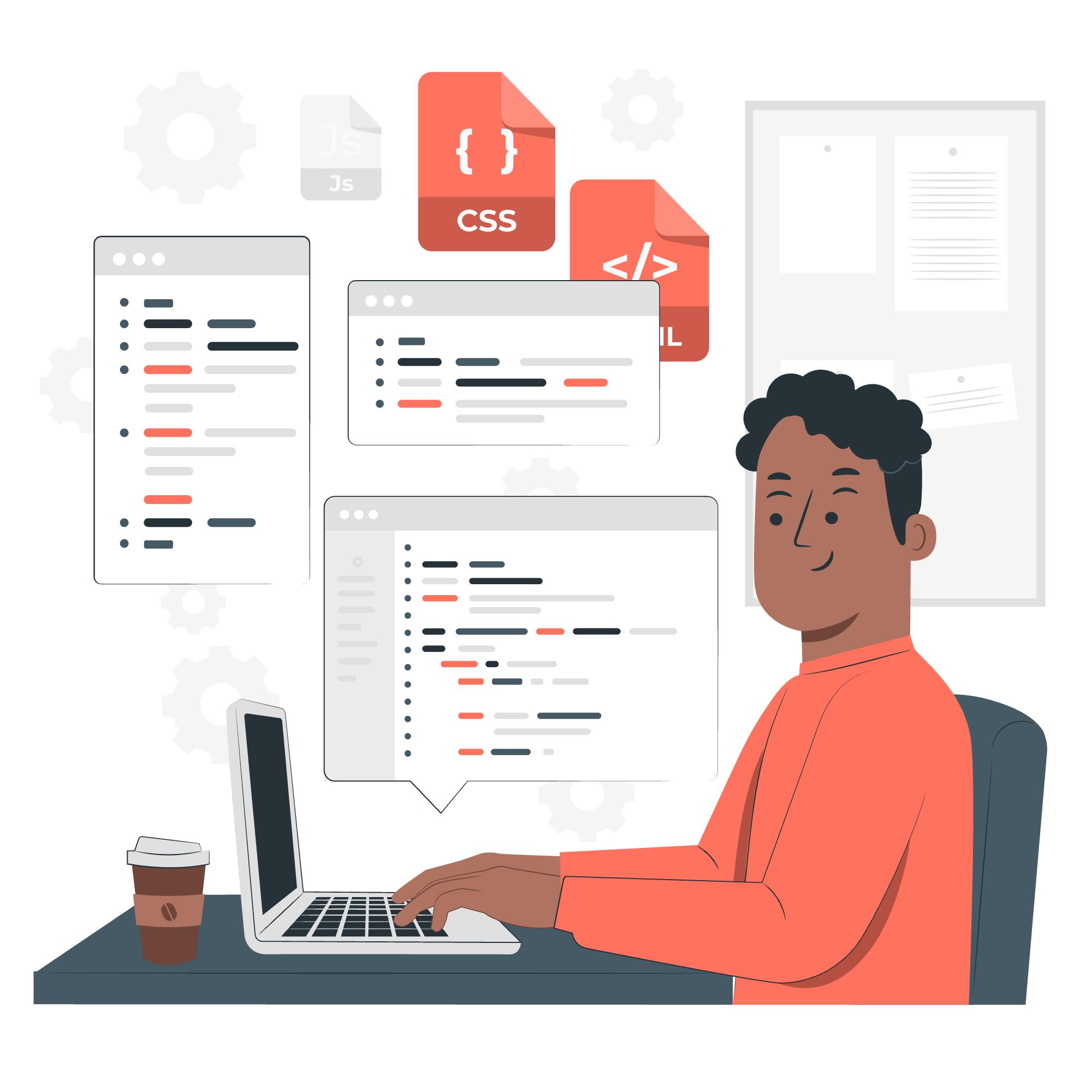
Qu'est-ce que le Bootstrap Form Select ?
Avant de nous lancer dans le code, comprenstons ce qu'est le Bootstrap Form Select. Imaginez que vous êtes dans une crème glacée et que vous avez un menu à choisir. Ce menu est comme un élément de sélection dans le design web. Il permet aux utilisateurs de choisir une option parmi une liste de nombreuses options. Bootstrap, notre fidèle compagnon dans le développement web, rend ces éléments de sélection beaux et fonctionnels sur différents appareils et navigateurs.
Sélection Bootstrap par défaut
Commençons par la forme la plus basique d'une sélection Bootstrap. Voici à quoi elle ressemble :
<select class="form-select" aria-label="Exemple de sélection par défaut">
<option selected>Ouvrez ce menu de sélection</option>
<option value="1">Un</option>
<option value="2">Deux</option>
<option value="3">Trois</option>
</select>Voici comment le décomposer :
- Nous commençons par la balise
<select>, qui indique au navigateur que nous créons un menu déroulant. - La classe
class="form-select"est la magie Bootstrap qui style notre sélection de manière élégante. -
aria-labelest pour l'accessibilité, aidant les lecteurs d'écran à comprendre le but de cet élément. - À l'intérieur du
<select>, nous avons des balises<option>. Ce sont les choix dans notre menu déroulant. - L'attribut
selectedsur la première option la rend le choix par défaut.
Lorsque vous utilisez ce code, vous verrez un menu déroulant élégant avec quatre options. Génial, non ?
Exemple : Langage de programmation préféré
Faisons cela plus fun avec un exemple du monde réel. Imaginez que nous créons un sondage sur les langages de programmation préférés :
<select class="form-select" aria-label="Sélectionnez votre langage de programmation préféré">
<option selected>Choisissez votre langage préféré</option>
<option value="python">Python</option>
<option value="javascript">JavaScript</option>
<option value="java">Java</option>
<option value="csharp">C#</option>
</select>Cela crée un menu déroulant où les utilisateurs peuvent sélectionner leur langage de programmation préféré. C'est comme demander à vos amis quel goût de crème glacée ils préfèrent, mais pour les codeurs !
Taille : Rendre les choses plus grandes (ou plus petites)
Parfois, vous pourriez vouloir que votre sélection soit plus grande ou plus petite. Bootstrap est là pour vous aider ! Voici trois options de taille :
Exemple : Sélection grande
<select class="form-select form-select-lg mb-3" aria-label="Exemple de sélection grande">
<option selected>Ouvrez ce menu de sélection</option>
<option value="1">Un</option>
<option value="2">Deux</option>
<option value="3">Trois</option>
</select>La classe form-select-lg rend cette sélection plus grande que la taille par défaut.
Exemple : Sélection par défaut
<select class="form-select mb-3" aria-label="Exemple de sélection par défaut">
<option selected>Ouvrez ce menu de sélection</option>
<option value="1">Un</option>
<option value="2">Deux</option>
<option value="3">Trois</option>
</select>C'est notre taille standard, comme nous l'avons vu précédemment.
Exemple : Sélection petite
<select class="form-select form-select-sm" aria-label="Exemple de sélection petite">
<option selected>Ouvrez ce menu de sélection</option>
<option value="1">Un</option>
<option value="2">Deux</option>
<option value="3">Trois</option>
</select>La classe form-select-sm crée un élément de sélection plus petit.
Pensez à cela comme des boissons petites, moyennes et grandes dans un restaurant rapide. Vous choisissez la taille qui convient le mieux à votre design !
Désactivé : Quand les options sont hors du menu
Parfois, vous pourriez vouloir empêcher les utilisateurs d'interagir avec un élément de sélection. Peut-être qu'il n'est pas applicable pour eux, ou peut-être qu'il dépend d'un autre choix qu'ils n'ont pas encore fait. C'est là que l'attribut disabled entre en jeu.
Exemple : Sélection désactivée
<select class="form-select" aria-label="Exemple de sélection désactivée" disabled>
<option selected>Ouvrez ce menu de sélection (mais vous ne pouvez pas !)</option>
<option value="1">Un</option>
<option value="2">Deux</option>
<option value="3">Trois</option>
</select>Ajouter disabled à la balise <select> grise l'ensemble du menu déroulant, empêchant toute interaction. C'est comme mettre un panneau "Fermé" sur la crème glacée que nous avons mentionnée plus tôt.
Mettre tout ensemble
Maintenant que nous avons couvert les bases, créons un formulaire plus complexe en utilisant différents types de sélections :
<form>
<div class="mb-3">
<label for="programmingLanguage" class="form-label">Langage de programmation préféré</label>
<select class="form-select form-select-lg" id="programmingLanguage">
<option selected>Choisissez votre langage préféré</option>
<option value="python">Python</option>
<option value="javascript">JavaScript</option>
<option value="java">Java</option>
<option value="csharp">C#</option>
</select>
</div>
<div class="mb-3">
<label for="experience" class="form-label">Années d'expérience</label>
<select class="form-select" id="experience">
<option selected>Sélectionnez votre expérience</option>
<option value="1">Moins d'un an</option>
<option value="2">1-3 ans</option>
<option value="3">3-5 ans</option>
<option value="4">5+ ans</option>
</select>
</div>
<div class="mb-3">
<label for="futureLanguage" class="form-label">Langage que vous souhaitez apprendre ensuite</label>
<select class="form-select form-select-sm" id="futureLanguage" disabled>
<option selected>Choisissez d'abord votre langage préféré</option>
<option value="rust">Rust</option>
<option value="go">Go</option>
<option value="kotlin">Kotlin</option>
<option value="swift">Swift</option>
</select>
</div>
</form>Ce formulaire combine tout ce que nous avons appris :
- Une sélection grande pour choisir un langage de programmation préféré
- Une sélection de taille standard pour les années d'expérience
- Une sélection petite et désactivée pour l'apprentissage futur (imaginez qu'elle devient activée une fois qu'ils ont choisi leur langage préféré)
Conclusion
Et voilà, les amis ! Vous avez juste appris comment créer et personnaliser des éléments de formulaire de sélection Bootstrap. Du menu déroulant de base aux options de taille et désactivées, vous avez maintenant les outils pour créer des formulaires conviviaux qui ont l'air géniaux sur n'importe quel appareil.
Souvenez-vous, la pratique fait toujours parfait. Essayez de créer vos propres formulaires, mélangez différentes tailles, et expérimentez avec des états désactivés. Avant de savoir, vous serez à créer des formulaires comme un pro !
Bonne programmation, et puissent vos sélections toujours être stylées et fonctionnelles !
Credits: Image by storyset
