Bootstrap - Form Select
Hello there, future web developers! Today, we're going to dive into the wonderful world of Bootstrap Form Select elements. As your friendly neighborhood computer teacher, I'm excited to guide you through this journey. Don't worry if you've never written a line of code before - we'll start from the very beginning and work our way up. So, grab a cup of coffee (or tea, if that's your thing), and let's get started!
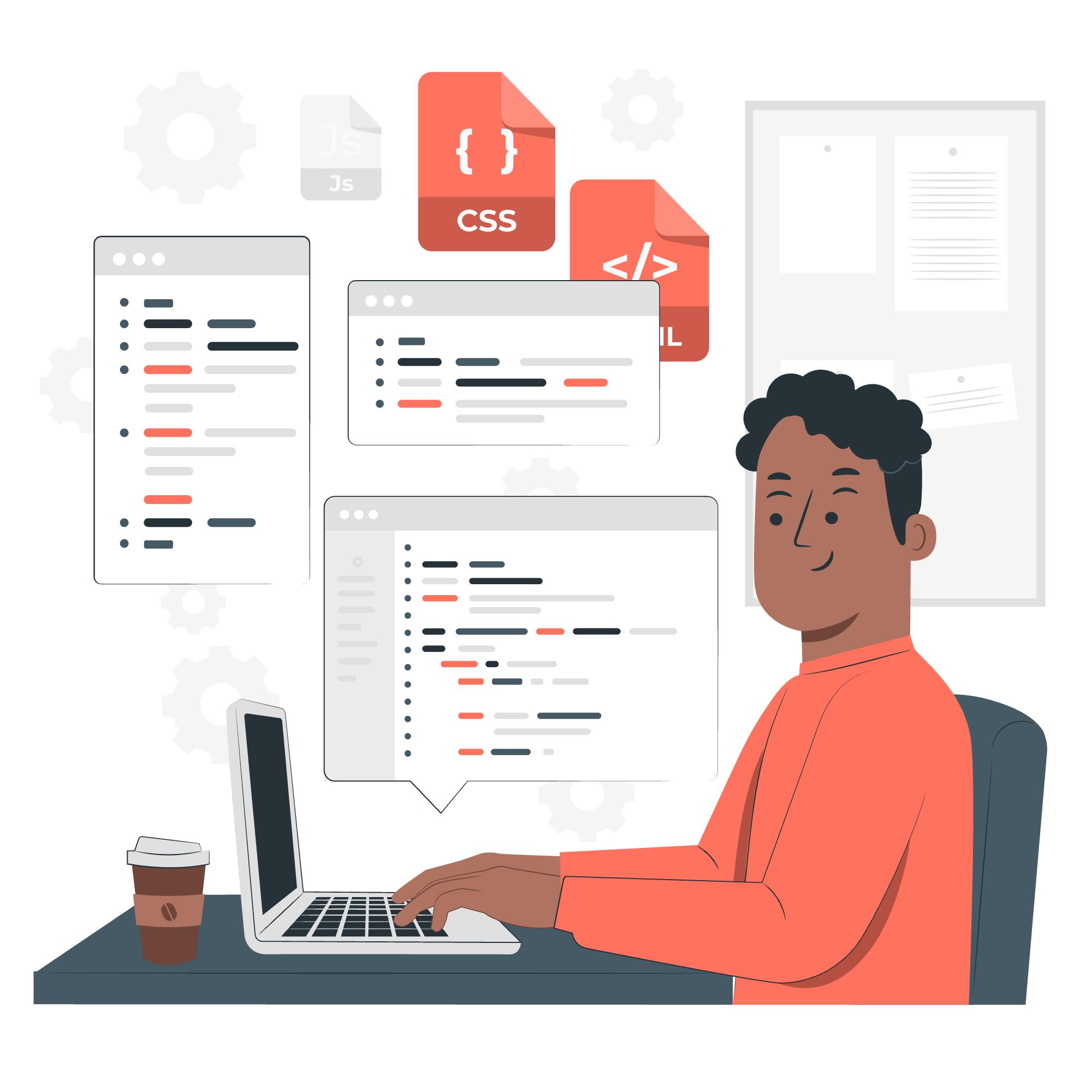
What is Bootstrap Form Select?
Before we jump into the code, let's understand what Bootstrap Form Select is all about. Imagine you're at an ice cream shop, and you have a menu to choose from. That menu is like a select element in web design. It allows users to pick one option from a list of many. Bootstrap, our trusty sidekick in web development, makes these select elements look great and work smoothly across different devices and browsers.
Default Bootstrap Select
Let's start with the most basic form of a Bootstrap Select. Here's what it looks like:
<select class="form-select" aria-label="Default select example">
<option selected>Open this select menu</option>
<option value="1">One</option>
<option value="2">Two</option>
<option value="3">Three</option>
</select>Now, let's break this down:
- We start with the
<select>tag, which tells the browser we're creating a dropdown menu. - The
class="form-select"is Bootstrap magic that styles our select nicely. -
aria-labelis for accessibility, helping screen readers understand the purpose of this element. - Inside the
<select>, we have<option>tags. These are the choices in our dropdown. - The
selectedattribute on the first option makes it the default choice.
When you use this code, you'll see a sleek dropdown menu with four options. Cool, right?
Example: Favorite Programming Language
Let's make this more fun with a real-world example. Imagine we're creating a survey about favorite programming languages:
<select class="form-select" aria-label="Select your favorite programming language">
<option selected>Choose your favorite language</option>
<option value="python">Python</option>
<option value="javascript">JavaScript</option>
<option value="java">Java</option>
<option value="csharp">C#</option>
</select>This creates a dropdown where users can select their favorite programming language. It's like asking your friends what ice cream flavor they prefer, but for coders!
Sizing: Making Things Bigger (or Smaller)
Sometimes, you might want your select to be larger or smaller. Bootstrap's got you covered! Here are three size options:
Example: Large Select
<select class="form-select form-select-lg mb-3" aria-label="Large select example">
<option selected>Open this select menu</option>
<option value="1">One</option>
<option value="2">Two</option>
<option value="3">Three</option>
</select>The form-select-lg class makes this select larger than the default.
Example: Default Select
<select class="form-select mb-3" aria-label="Default select example">
<option selected>Open this select menu</option>
<option value="1">One</option>
<option value="2">Two</option>
<option value="3">Three</option>
</select>This is our standard size, just like we saw earlier.
Example: Small Select
<select class="form-select form-select-sm" aria-label="Small select example">
<option selected>Open this select menu</option>
<option value="1">One</option>
<option value="2">Two</option>
<option value="3">Three</option>
</select>The form-select-sm class creates a smaller select element.
Think of these like small, medium, and large drinks at a fast-food restaurant. You pick the size that fits your design best!
Disabled: When Options Are Off the Menu
Sometimes, you might want to prevent users from interacting with a select element. Maybe it's not applicable to them, or perhaps it depends on another choice they haven't made yet. That's where the disabled attribute comes in handy.
Example: Disabled Select
<select class="form-select" aria-label="Disabled select example" disabled>
<option selected>Open this select menu (but you can't!)</option>
<option value="1">One</option>
<option value="2">Two</option>
<option value="3">Three</option>
</select>Adding disabled to the <select> tag greys out the entire dropdown, preventing any interaction. It's like putting a "Closed" sign on that ice cream shop we talked about earlier.
Putting It All Together
Now that we've covered the basics, let's create a more complex form using different types of selects:
<form>
<div class="mb-3">
<label for="programmingLanguage" class="form-label">Favorite Programming Language</label>
<select class="form-select form-select-lg" id="programmingLanguage">
<option selected>Choose your favorite language</option>
<option value="python">Python</option>
<option value="javascript">JavaScript</option>
<option value="java">Java</option>
<option value="csharp">C#</option>
</select>
</div>
<div class="mb-3">
<label for="experience" class="form-label">Years of Experience</label>
<select class="form-select" id="experience">
<option selected>Select your experience</option>
<option value="1">Less than 1 year</option>
<option value="2">1-3 years</option>
<option value="3">3-5 years</option>
<option value="4">5+ years</option>
</select>
</div>
<div class="mb-3">
<label for="futureLanguage" class="form-label">Language You Want to Learn Next</label>
<select class="form-select form-select-sm" id="futureLanguage" disabled>
<option selected>First, select your favorite language</option>
<option value="rust">Rust</option>
<option value="go">Go</option>
<option value="kotlin">Kotlin</option>
<option value="swift">Swift</option>
</select>
</div>
</form>This form combines everything we've learned:
- A large select for choosing a favorite programming language
- A default-sized select for years of experience
- A small, disabled select for future learning (imagine it becomes enabled once they choose their favorite language)
Conclusion
And there you have it, folks! You've just learned how to create and customize Bootstrap Form Select elements. From basic dropdowns to sized and disabled options, you now have the tools to create user-friendly forms that look great on any device.
Remember, practice makes perfect. Try creating your own forms, mix and match different sizes, and experiment with disabled states. Before you know it, you'll be designing forms like a pro!
Happy coding, and may your selects always be stylish and functional!
| Method | Description |
|---|---|
.form-select |
Basic Bootstrap select class |
.form-select-lg |
Creates a large select element |
.form-select-sm |
Creates a small select element |
disabled attribute |
Disables the select element |
selected attribute |
Sets the default selected option |
aria-label |
Improves accessibility for screen readers |
Credits: Image by storyset
