Bootstrap - Ratio: Comprendre et Mettre en Œuvre des Rapports d'Aspect Réactifs
Bonjour à tous, aspirants développeurs web ! Aujourd'hui, nous allons plonger dans une fonctionnalité passionnante de Bootstrap qui peut faire paraître vos sites web élégants et professionnels : l'utilitaire de rapport d'aspect Bootstrap. D'ici la fin de ce tutoriel, vous serez en mesure de créer du contenu réactif et parfaitement proportionné comme un pro !
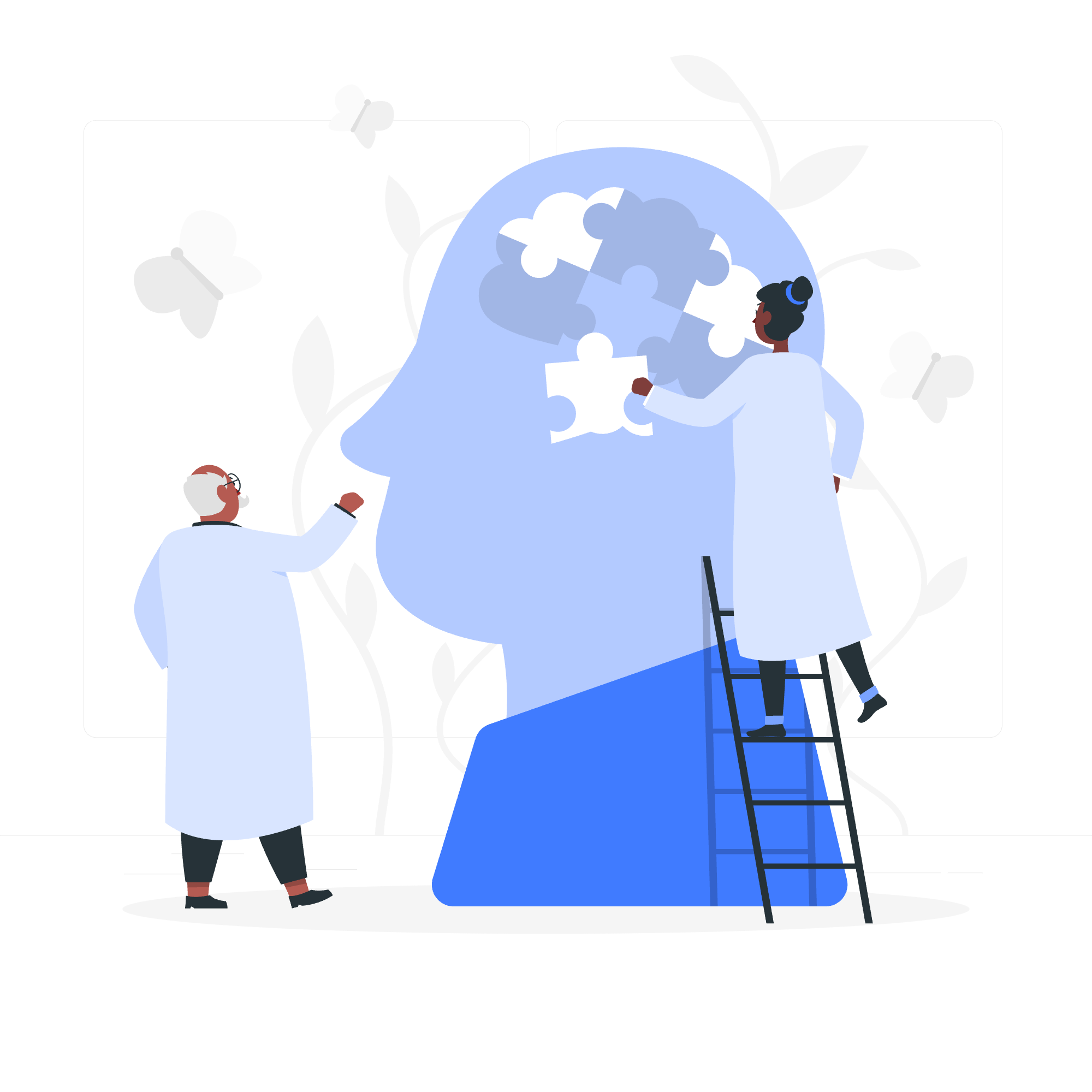
Qu'est-ce que le Bootstrap Ratio ?
Avant de nous lancer dans le code, comprenons ce dont nous parlons. L'utilitaire de rapport d'aspect Bootstrap est un outil puissant qui vous aide à maintenir des rapports d'aspect cohérents pour votre contenu, indépendamment de la taille de l'écran. Pensez à cela comme une boîte magique qui garde vos images, vidéos ou tout autre contenu en parfait rapport, peu importe comment vous redimensionnez votre fenêtre de navigateur.
Pourquoi est-ce important ?
Imaginez que vous créez une galerie de photos. Vous souhaitez que toutes vos images soient carrées, mais elles viennent en différentes tailles. Sans l'utilitaire de rapport, vous devriez rogner manuellement chaque image ou utiliser un CSS complexe. Bootstrap Ratio rend cette tâche un jeu d'enfant !
Commencer avec Bootstrap Ratio
Premièrement, assurez-vous d'avoir inclus Bootstrap 5 dans votre projet. Si vous ne l'avez pas encore fait, vous pouvez ajouter le lien suivant dans la section <head> de votre HTML :
<link href="https://cdn.jsdelivr.net/npm/[email protected]/dist/css/bootstrap.min.css" rel="stylesheet">Maintenant, créons notre premier exemple de rapport !
Exemple de Rapport de Base
Voici un exemple simple de l'utilisation de l'utilitaire de rapport :
<div class="ratio ratio-1x1">
<img src="your-image.jpg" alt="Une image carrée">
</div>Que se passe-t-il ici ? Décomposons cela :
- Nous créons un
<div>avec deux classes :ratioetratio-1x1. - La classe
ratioindique à Bootstrap que nous voulons utiliser l'utilitaire de rapport. - La classe
ratio-1x1spécifie que nous voulons un rapport d'aspect 1:1 (un carré parfait). - À l'intérieur de ce div, nous plaçons notre contenu (dans ce cas, une image).
Résultat ? Une image parfaitement carrée qui conserve sa forme sur n'importe quel taille d'écran. Pretty cool, non ?
Explorer Differentes Options de Rapport
Bootstrap vient avec plusieurs classes de rapport prédéfinies. Jetons un œil à quelques-unes d'entre elles :
| Classe de Rapport | Rapport d'Aspect |
|---|---|
| ratio-1x1 | 1:1 |
| ratio-4x3 | 4:3 |
| ratio-16x9 | 16:9 |
| ratio-21x9 | 21:9 |
Voici comment vous pourriez les utiliser :
<div class="ratio ratio-16x9">
<iframe src="https://www.youtube.com/embed/dQw4w9WgXcQ" title="YouTube video" allowfullscreen></iframe>
</div>Ce code intégrera une vidéo YouTube avec un rapport d'aspect 16:9, parfait pour la plupart des contenus vidéo modernes !
Rapports Personnalisés
Mais que faire si vous avez besoin d'un rapport qui n'est pas dans la liste prédéfinie ? Pas de souci ! Bootstrap vous couvre avec les rapports personnalisés.
Pour créer un rapport personnalisé, vous pouvez utiliser la variable CSS --bs-aspect-ratio. Voici comment :
<div class="ratio" style="--bs-aspect-ratio: 50%;">
<div>Ce rapport est de 2:1</div>
</div>Dans cet exemple, nous créons un rapport 2:1 en définissant le rapport d'aspect à 50% (1 divisé par 2, multiplié par 100).
Essayons quelque chose de plus inhabituel :
<div class="ratio" style="--bs-aspect-ratio: 75%;">
<div>Ce rapport est de 4:3</div>
</div>Cela crée un rapport 4:3, qui est excellent pour le contenu des anciennes télévisions ou certains types de photographies.
Applications Pratiques
Maintenant que nous comprenons les bases, regardons quelques applications dans le monde réel :
Intégration de Vidéo Réactive
<div class="ratio ratio-16x9">
<iframe src="https://player.vimeo.com/video/137857207" title="Vimeo video" allowfullscreen></iframe>
</div>Ce code intègre une vidéo Vimeo qui conserve son rapport d'aspect 16:9 sur tous les appareils. Plus de vidéos écrasées ou étirées !
Galerie d'Images
<div class="row">
<div class="col-md-4 mb-3">
<div class="ratio ratio-1x1">
<img src="square-image1.jpg" alt="Image de la galerie 1" class="object-fit-cover">
</div>
</div>
<div class="col-md-4 mb-3">
<div class="ratio ratio-1x1">
<img src="square-image2.jpg" alt="Image de la galerie 2" class="object-fit-cover">
</div>
</div>
<div class="col-md-4 mb-3">
<div class="ratio ratio-1x1">
<img src="square-image3.jpg" alt="Image de la galerie 3" class="object-fit-cover">
</div>
</div>
</div>Ce code crée une galerie d'images réactive avec des images carrées. La classe object-fit-cover garantit que les images remplissent le carré sans distorsion.
Meilleures Pratiques et Conseils
-
Choisissez le bon rapport : Pensez à votre contenu lors de la sélection d'un rapport. Utilisez 16:9 pour la plupart des vidéos, 1:1 pour les photos de profil ou les images style Instagram, et 4:3 pour le contenu ancien ou certains types de photographies.
-
Combiner avec d'autres classes Bootstrap : L'utilitaire de rapport fonctionne bien avec le système de grille de Bootstrap et d'autres utilitaires. Expérimentez avec des combinaisons pour créer des mises en page réactives complexes.
-
Utilisez les rapports personnalisés avec parcimonie : Bien que les rapports personnalisés soient puissants, tenez-vous-en aux rapports prédéfinis lorsque possible pour cohérence et facilité de maintenance.
-
Testez sur plusieurs appareils : Vérifiez toujours comment vos rapports apparaissent sur différents tailles d'écran pour garantir une bonne expérience utilisateur sur tous les appareils.
Conclusion
Félicitations ! Vous avez maintenant maîtrisé l'art de l'utilisation de l'utilitaire de rapport Bootstrap. Du maintien de carrés parfaits dans les galeries d'images à la création d'embeds vidéo réactifs, vous avez les outils pour maintenir votre contenu en parfait aspect sur n'importe quel appareil.
N'oubliez pas, le développement web est tout au sujet de la pratique et de l'expérimentation. N'ayez pas peur d'essayer différents rapports et de voir comment ils affectent vos mises en page. Bon codage, et que vos rapports d'aspect soient toujours justes !
Credits: Image by storyset
