Bootstrap - Ratio: Understanding and Implementing Responsive Aspect Ratios
Hello there, aspiring web developers! Today, we're going to dive into an exciting feature of Bootstrap that can make your websites look sleek and professional: the Bootstrap Ratio utility. By the end of this tutorial, you'll be creating responsive, perfectly-proportioned content like a pro!
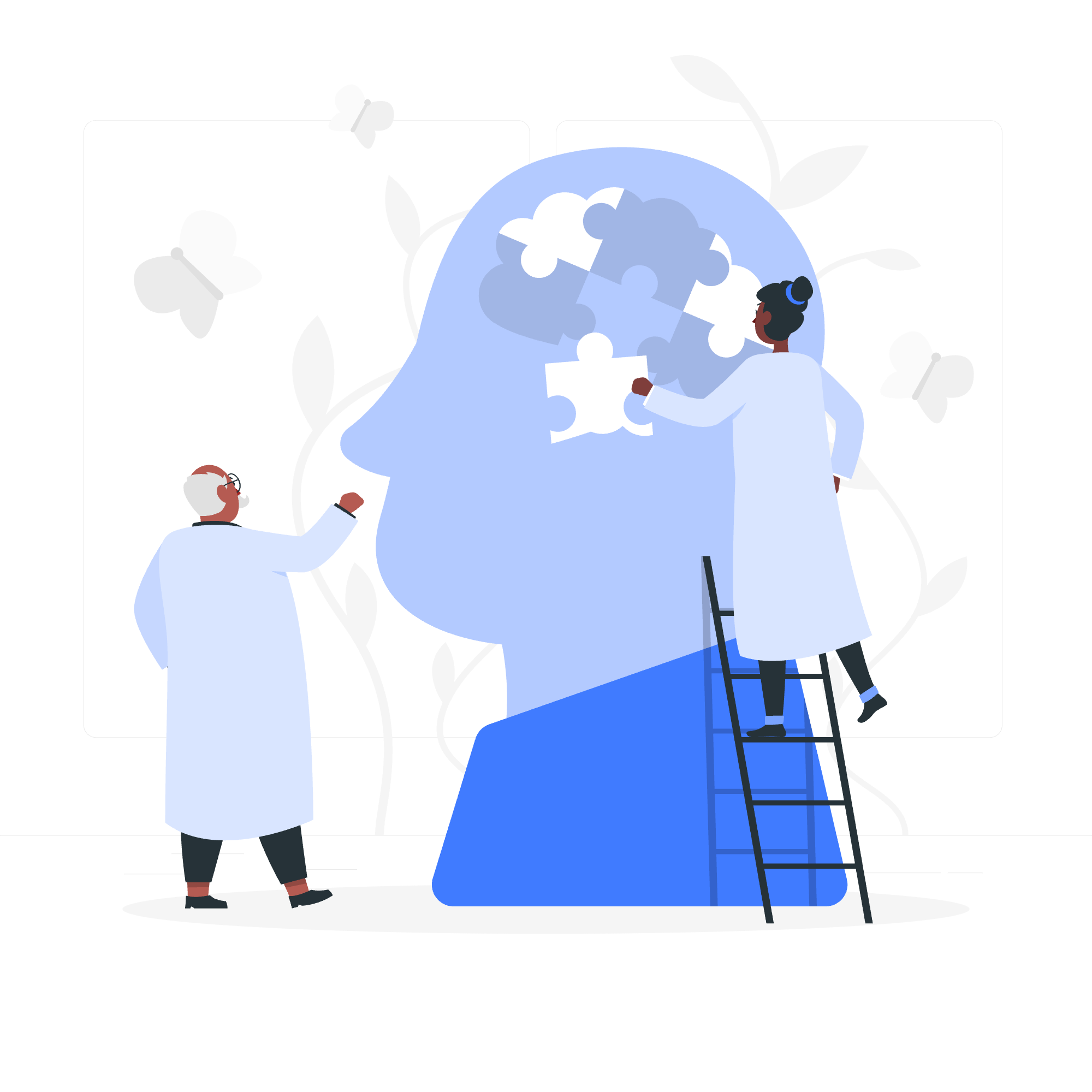
What is Bootstrap Ratio?
Before we jump into the code, let's understand what we're talking about. The Bootstrap Ratio utility is a powerful tool that helps you maintain consistent aspect ratios for your content, regardless of screen size. Think of it as a magical box that keeps your images, videos, or any other content in perfect proportion, no matter how you resize your browser window.
Why is this important?
Imagine you're creating a photo gallery. You want all your images to be square, but they come in different sizes. Without the ratio utility, you'd have to manually crop each image or use complex CSS. Bootstrap Ratio makes this task a breeze!
Getting Started with Bootstrap Ratio
First things first, make sure you have Bootstrap 5 included in your project. If you haven't done this yet, you can add the following link in your HTML <head> section:
<link href="https://cdn.jsdelivr.net/npm/[email protected]/dist/css/bootstrap.min.css" rel="stylesheet">Now, let's create our first ratio example!
Basic Ratio Example
Here's a simple example of how to use the ratio utility:
<div class="ratio ratio-1x1">
<img src="your-image.jpg" alt="A square image">
</div>What's happening here? Let's break it down:
- We create a
<div>with two classes:ratioandratio-1x1. - The
ratioclass tells Bootstrap that we want to use the ratio utility. - The
ratio-1x1class specifies that we want a 1:1 aspect ratio (a perfect square). - Inside this div, we place our content (in this case, an image).
The result? A perfectly square image that maintains its shape on any screen size. Pretty cool, right?
Exploring Different Ratio Options
Bootstrap comes with several predefined ratio classes. Let's look at some of them:
| Ratio Class | Aspect Ratio |
|---|---|
| ratio-1x1 | 1:1 |
| ratio-4x3 | 4:3 |
| ratio-16x9 | 16:9 |
| ratio-21x9 | 21:9 |
Here's how you might use these:
<div class="ratio ratio-16x9">
<iframe src="https://www.youtube.com/embed/dQw4w9WgXcQ" title="YouTube video" allowfullscreen></iframe>
</div>This code will embed a YouTube video with a 16:9 aspect ratio, perfect for most modern video content!
Custom Ratios
But what if you need a ratio that's not in the predefined list? No worries! Bootstrap's got you covered with custom ratios.
To create a custom ratio, you can use the --bs-aspect-ratio CSS variable. Here's how:
<div class="ratio" style="--bs-aspect-ratio: 50%;">
<div>This is a 2:1 ratio</div>
</div>In this example, we're creating a 2:1 ratio by setting the aspect ratio to 50% (1 divided by 2, multiplied by 100).
Let's try something a bit more unusual:
<div class="ratio" style="--bs-aspect-ratio: 75%;">
<div>This is a 4:3 ratio</div>
</div>This creates a 4:3 ratio, which is great for older TV-style content or certain types of images.
Practical Applications
Now that we understand the basics, let's look at some real-world applications:
Responsive Video Embedding
<div class="ratio ratio-16x9">
<iframe src="https://player.vimeo.com/video/137857207" title="Vimeo video" allowfullscreen></iframe>
</div>This code embeds a Vimeo video that will maintain its 16:9 aspect ratio on all devices. No more squished or stretched videos!
Image Gallery
<div class="row">
<div class="col-md-4 mb-3">
<div class="ratio ratio-1x1">
<img src="square-image1.jpg" alt="Gallery image 1" class="object-fit-cover">
</div>
</div>
<div class="col-md-4 mb-3">
<div class="ratio ratio-1x1">
<img src="square-image2.jpg" alt="Gallery image 2" class="object-fit-cover">
</div>
</div>
<div class="col-md-4 mb-3">
<div class="ratio ratio-1x1">
<img src="square-image3.jpg" alt="Gallery image 3" class="object-fit-cover">
</div>
</div>
</div>This code creates a responsive image gallery with square images. The object-fit-cover class ensures that the images fill the square without distortion.
Best Practices and Tips
-
Choose the right ratio: Consider your content when selecting a ratio. Use 16:9 for most videos, 1:1 for profile pictures or Instagram-style images, and 4:3 for older content or certain types of photographs.
-
Combine with other Bootstrap classes: The ratio utility works great with Bootstrap's grid system and other utilities. Experiment with combinations to create complex, responsive layouts.
-
Use custom ratios sparingly: While custom ratios are powerful, stick to the predefined ratios when possible for consistency and ease of maintenance.
-
Test on multiple devices: Always check how your ratios look on different screen sizes to ensure a good user experience across devices.
Conclusion
Congratulations! You've now mastered the art of using Bootstrap's Ratio utility. From maintaining perfect squares in image galleries to creating responsive video embeds, you have the tools to keep your content looking great on any device.
Remember, web development is all about practice and experimentation. Don't be afraid to try out different ratios and see how they affect your layouts. Happy coding, and may your aspect ratios always be on point!
Credits: Image by storyset
