Guide de débutant pour les fichiers Excel avec R
Bonjour à tous, futurs programmeurs R ! Aujourd'hui, nous allons entreprendre un voyage passionnant dans le monde de R et des fichiers Excel. En tant que quelqu'un qui enseigne l'informatique depuis des années, je peux vous dire que c'est une compétence essentielle qui vous servira bien dans vos aventures d'analyse des données. Alors, plongeons dedans !
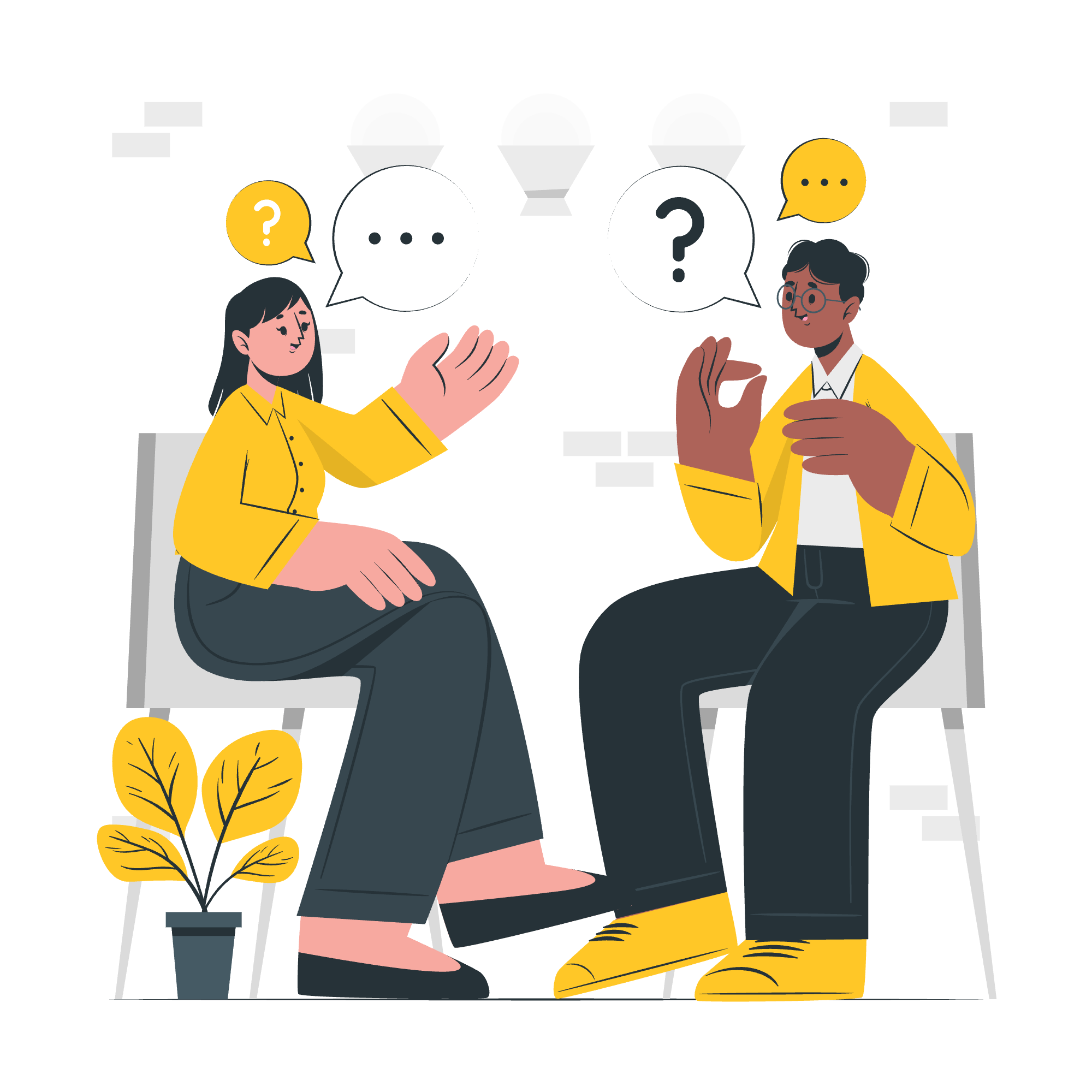
Pourquoi R et Excel ?
Avant de commencer, vous vous demandez peut-être : "Pourquoi avons-nous besoin de R pour les fichiers Excel ?" Eh bien, imaginez que vous essayez d'analyser un tableau massif avec des milliers de lignes. Excel pourrait commencer à suffoquer, mais R ? R sourit simplement et dit, "Apportez-le-moi !" C'est la puissance que nous exploitons aujourd'hui.
Installation du paquet xlsx
Premièrement, nous devons équiper notre boîte à outils R avec le bon matériel. Dans ce cas, c'est le paquet xlsx.
Voici comment vous l'installez :
install.packages("xlsx")Lorsque vous exécutez cette commande, R ira sur Internet, téléchargera le paquet et l'installera sur votre ordinateur. C'est comme commander une pizza, sauf que vous obtenez des outils d'analyse de données puissants à la place du fromage et des olives !
Vérification et chargement du paquet xlsx
Maintenant que nous avons installé notre paquet, nous devons informer R que nous voulons l'utiliser. Pensez-y comme si vous preniez un livre de votre étagère - il ne suffit pas de l'avoir, vous devez aussi l'ouvrir !
Voici comment nous faisons cela :
library(xlsx)Si vous ne voyez aucun message d'erreur après avoir exécuté ceci, félicitations ! Vous avez réussi à charger le paquet. Si vous voyez une erreur, ne paniquez pas ! Vérifiez à nouveau que vous avez installé le paquet correctement.
Entrée en tant que fichier xlsx
Maintenant vient la partie amusante - travailler avec des fichiers Excel réels ! Supposons que vous ayez un fichier Excel nommé "my_data.xlsx" dans votre répertoire de travail. Voici comment vous pouvez le lire dans R :
my_data <- read.xlsx("my_data.xlsx", sheetIndex = 1)Décomposons cela :
-
my_dataest le nom que nous donnons à nos données dans R. -
read.xlsxest la fonction que nous utilisons pour lire le fichier Excel. -
"my_data.xlsx"est le nom de notre fichier Excel. -
sheetIndex = 1indique à R de lire la première feuille du fichier Excel.
Lecture du fichier Excel
Une fois que vous avez lu votre fichier Excel dans R, vous pouvez commencer à l'explorer. Voici quelques commandes utiles :
# Affiche les premières lignes de vos données
head(my_data)
# Fournit un résumé de vos données
summary(my_data)
# Vérifie la structure de vos données
str(my_data)Ces commandes sont comme mettre des verres différents pour regarder vos données. head() vous donne un aperçu rapide, summary() vous offre un aperçu, et str() vous montre l'ossature de vos données.
Écriture dans un fichier Excel
La lecture est géniale, mais que faire pour écrire ? Ne vous inquiétez pas, nous avons ce qu'il vous faut :
write.xlsx(my_data, "new_data.xlsx")Cette commande prend vos données R (my_data) et les écrit dans un nouveau fichier Excel nommé "new_data.xlsx". C'est comme de la magie, mais mieux parce que c'est reproductible !
Travail avec plusieurs feuilles
Les fichiers Excel ont souvent plusieurs feuilles. Voici comment vous pouvez travailler avec elles :
# Lire une feuille spécifique par nom
sheet2_data <- read.xlsx("my_data.xlsx", sheetName = "Sheet2")
# Écrire dans une feuille spécifique
write.xlsx(new_data, "multi_sheet.xlsx", sheetName = "NewSheet")Pensez aux feuilles comme à des chambres dans une maison. Ces commandes vous permettent d'entrer dans des chambres (feuilles) spécifiques pour lire ou écrire des données.
Gestion des erreurs et débogage
Parfois, les choses ne se passent pas comme prévu. Voici quelques problèmes courants et comment les résoudre :
-
Fichier non trouvé : Assurez-vous que votre fichier Excel se trouve dans votre répertoire de travail. Utilisez
getwd()pour vérifier votre répertoire de travail actuel. -
Feuille non trouvée : Vérifiez à nouveau les noms ou les indices des feuilles. souvenez-vous que R est sensible à la casse !
-
Paquet non installé : Si vous recevez une erreur concernant le paquet
xlsx, assurez-vous que vous l'avez installé et chargé correctement.
Table des fonctions utiles
Voici un tableau pratique des fonctions que nous avons couvertes :
| Fonction | Description |
|---|---|
install.packages("xlsx") |
Installe le paquet xlsx |
library(xlsx) |
Charge le paquet xlsx |
read.xlsx() |
Lit un fichier Excel |
write.xlsx() |
Écrit dans un fichier Excel |
head() |
Affiche les premières lignes des données |
summary() |
Fournit un résumé des données |
str() |
Affiche la structure des données |
Conclusion
Et voilà ! Vous êtes maintenant équipé pour manipuler des fichiers Excel avec R comme un pro. Souvenez-vous, la pratique rend parfait. Essayez ces commandes, jouez avec vos propres données, et n'ayez pas peur de faire des erreurs - c'est ainsi que nous apprenons !
Bonne programmation, et peut-être que vos données seront toujours propres et vos analyses percutantes !
Credits: Image by storyset
